 Introduction:
Introduction:
When purchasing electronic devices like the Blink security cameras, understanding the warranty terms and conditions is crucial. The Blink camera warranty ensures protection against possible defects and malfunctions. In this comprehensive guide, we will explore the Blink camera warranty, including its coverage, duration, and the steps to make a warranty claim. By familiarizing ourselves with the Blink camera warranty, individuals can confidently utilize their cameras and seek assistance if necessary.
 Some key advantages of Blink Cameras:
Some key advantages of Blink Cameras:
Blink Cameras offer several advantages that make them a popular choice for home security. Here are some key advantages of Blink Cameras:
Wireless:
Blink Cameras are completely wireless, which means they are easy to install and do not require any complicated wiring. This allows for greater flexibility in camera placement and makes them suitable for both homeowners and renters.
Battery Life:
Blink Cameras are known for their long-lasting battery life. They use efficient power management technology, which allows the batteries to last for extended periods without frequent replacements or recharging. This ensures reliable performance and decreases the need for constant maintenance.
Easy Installation:
Installing a Blink Camera is a user-friendly process. The cameras can be set up quickly without any professional assistance. This convenience saves time and effort, making them a popular choice for individuals who prefer a hassle-free installation experience.
Motion Detection:
Blink Cameras feature built-in motion sensors that detect movement and trigger recording. This helps to conserve battery life and storage space by recording only when motion is detected. It also enables users to receive instant alerts and notifications on their smartphones when motion is detected within the camera’s field of view.
Cloud Storage:
Blink Cameras offer free cloud storage for recorded video clips. This allows users to access their recorded footage remotely via the Blink app, without the need for local storage devices. Additional subscription options are also available for extended storage duration and other advanced features.
Affordability:
Blink Cameras are often considered an affordable option for home security. Their competitive pricing, combined with their ease of use and reliability, makes them an attractive choice for individuals on a budget.
Integration with Amazon Alexa:
Blink Cameras can integrate seamlessly with Amazon Alexa devices. This provides users with voice control capabilities, allowing them to access live video feeds or activate specific camera features using voice commands.
Overall, Blink Cameras offer a convenient and cost-effective solution for home security needs. With their wireless design, long battery life, easy installation, and integration with smart home systems, they provide peace of mind and reliable surveillance for homeowners and renters alike.
 Overview of Blink Camera Warranty
Overview of Blink Camera Warranty
Coverage:
The Blink camera warranty covers manufacturing defects, malfunctioning hardware, and faulty components.
It does not cover damages caused by user error, accidents, mishandling, or unauthorized modifications.
Duration:
The Blink camera warranty duration generally varies by model and region.
Typically, the warranty for Blink cameras falls within 1 to 2 years from the date of purchase.
Transferability:
The Blink camera warranties are generally non-transferable.
They apply only to the original purchaser and become void if the camera is sold or transferred to another individual.
Warranty Claim Process
Gather Proof of Purchase:
Before initiating a warranty claim, ensure you have the original proof of purchase, such as a receipt or invoice.
This documentation establishes the camera’s purchase date and validates your claim.
Contact Customer Support:
Reach out to Blink’s customer support through their official channels—phone, email, or online support.
Provide them with the necessary information, including your name, contact details, camera model, and the issue you are facing.
Diagnostic Troubleshooting:
Customer support may guide you through basic troubleshooting steps to diagnose and resolve the issue, if possible.
Follow their instructions and provide feedback on the outcomes.
RMA Authorization:
If the issue persists and qualifies for warranty coverage, customer support may authorize a Return Merchandise Authorization (RMA).
The RMA allows you to return the defective camera for repair or replacement.
Return and Repair/Replacement:
Once the RMA is authorized, you will receive instructions on how to return the defective camera.
Follow the provided guidelines to ship the camera to the designated service center for repair or replacement.
Repair or Replacement Process:
The service center will assess the camera and its issue.
If repairable, the camera will undergo the necessary repairs and be returned to you.
If irreparable or beyond repair, the camera will be replaced with a new or refurbished unit.
Limitations and Exclusions
User Responsibility:
The Blink camera warranty holds users responsible for firmware updates, proper installation, and regular maintenance.
Failure to fulfill these responsibilities may void the warranty.
Battery and Accessories:
Batteries and other accessories provided with the Blink camera are often covered by a separate warranty.
These warranties may have different terms and durations.
Voided Warranty:
The warranty will be void if third-party accessories or software modifications not authorized by Blink are used.
Any alterations or unauthorized repairs made to the camera will also void the warranty.
 Blink Camera and Ring Camera:
Blink Camera and Ring Camera:
Blink Camera and Ring Camera are both popular brands of home security cameras with their own distinct features and functionalities. Here are some differences between the two:
Design and Installation:
The Blink Camera is known for its compact and wireless design, making it easier to install and move around as needed. Ring Cameras, on the other hand, have a wider range of options, including both wired and battery-powered models.
Video Resolution:
Ring Cameras generally offer higher video resolution options compared to Blink Cameras. While Blink Cameras typically offer up to 1080p resolution, Ring Cameras can provide up to 4K Ultra HD resolution, resulting in clearer and more detailed video footage.
Field of View:
Blink Cameras typically provide a smaller field of view compared to Ring Cameras. Ring Cameras often have a wider field of view, allowing for a larger area to be captured in a single frame.
Storage Options:
Blink Cameras offer limited local storage options, mainly through the purchase of additional sync modules and USB drives. Ring Cameras provide more extensive storage options, including cloud storage subscriptions for video recordings.
Integration and Smart Home Compatibility:
Both cameras can integrate with smart home systems and devices, but Ring Cameras have a broader range of compatibility. Ring offers a comprehensive ecosystem of products, including doorbells, alarms, and lights that can be interconnected and controlled through their Ring app.
Two-Way Audio:
Both Blink and Ring Cameras typically offer two-way audio, allowing for communication between the camera and the user through a built-in speaker and microphone. This feature enables remote monitoring and interaction with visitors or individuals near the camera.
Additional Features:
Ring Cameras often come with extra features such as infrared night vision, customizable motion detection zones, and the ability to access live view and recorded footage remotely through the app. Blink Cameras may have some of these features as well, but they tend to have a more streamlined approach to ensure simplicity and ease of use.
It’s important to carefully consider your specific needs and preferences, as well as the features and functionalities that are most important to you when choosing between Blink Camera and Ring Camera. Compare their specifications, pricing, and customer reviews to determine which brand aligns better with your home security requirements.
 Conclusion:
Conclusion:
Understanding the Blink camera warranty ensures that users can make informed decisions when purchasing and utilizing Blink security cameras. By familiarizing ourselves with the coverage, duration, and claim process outlined in this comprehensive guide, individuals can confidently seek assistance for any defects or malfunctions covered by the warranty. It is important to adhere to the warranty’s terms and conditions, fulfill user responsibilities, and engage with Blink’s customer support for proper resolution. Embrace the knowledge shared in this guide to effectively utilize the Blink camera warranty and enjoy the peace of mind that comes with owning a Blink security camera.


 Introduction:
Introduction: Some potential risks and consequences of a Blink camera not recording:
Some potential risks and consequences of a Blink camera not recording: Power and Connectivity
Power and Connectivity Camera Maintenance and Environment
Camera Maintenance and Environment Conclusion:
Conclusion:
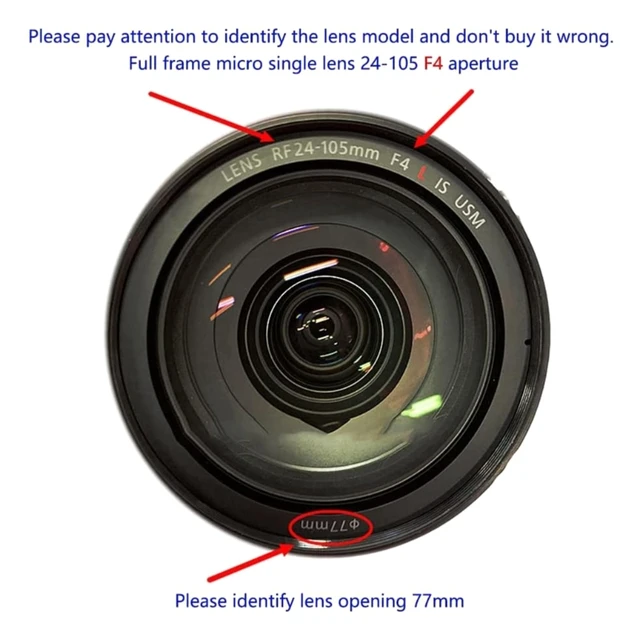 Introduction:
Introduction: A brief overview of the evolution of cameras:
A brief overview of the evolution of cameras: Lens Elements
Lens Elements Lens Controls and Features
Lens Controls and Features Conclusion:
Conclusion:
 Introduction:
Introduction: Common Scenarios and Troubleshooting
Common Scenarios and Troubleshooting Here are the distinctions between Blink Camera and Ring Camera:
Here are the distinctions between Blink Camera and Ring Camera: Here are some potential development trends we might observe with Blink Camera:
Here are some potential development trends we might observe with Blink Camera: Conclusion:
Conclusion:
 Introduction:
Introduction: Here are some common types of cameras:
Here are some common types of cameras: Connecting a Digital Camera
Connecting a Digital Camera If a camera is not working while trying to connect it to a computer
If a camera is not working while trying to connect it to a computer Conclusion:
Conclusion:
 Introduction:
Introduction: Advantages of Mini USB
Advantages of Mini USB Transition to Micro USB
Transition to Micro USB Here are some key trends in the evolution of Mini USB:
Here are some key trends in the evolution of Mini USB: Conclusion:
Conclusion:
 Introduction:
Introduction: Disabling the Camera Temporarily
Disabling the Camera Temporarily Alternate Power Modes
Alternate Power Modes Cleaning the sensor of a ring camera
Cleaning the sensor of a ring camera Conclusion:
Conclusion:
 Introduction:
Introduction: There are generally two types of laptop cameras commonly found in laptops:
There are generally two types of laptop cameras commonly found in laptops: Here are some key uses and functions of a laptop camera:
Here are some key uses and functions of a laptop camera: Here are some daily maintenance and cleaning tips for laptop cameras:
Here are some daily maintenance and cleaning tips for laptop cameras: Conclusion:
Conclusion:
 Introduction:
Introduction: Connectors and Compatibility
Connectors and Compatibility Enhanced Versatility and Compatibility
Enhanced Versatility and Compatibility
 Conclusion:
Conclusion:
 Introduction:
Introduction: Compact Size and Portability
Compact Size and Portability Personal and Professional Uses
Personal and Professional Uses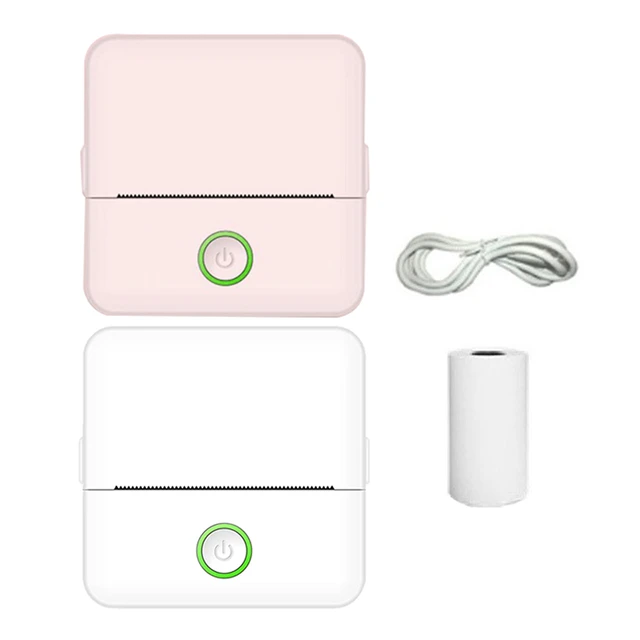 Developing Trends and Future Prospects
Developing Trends and Future Prospects Conclusion:
Conclusion: