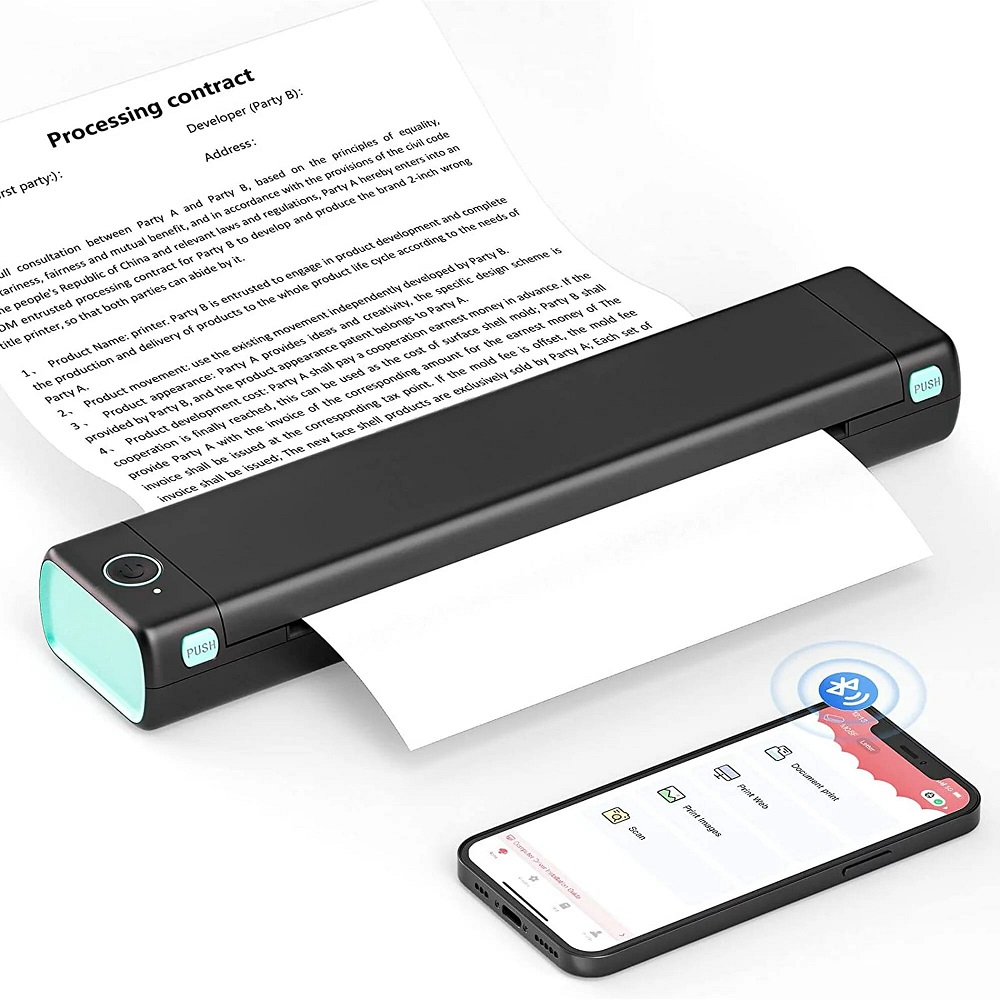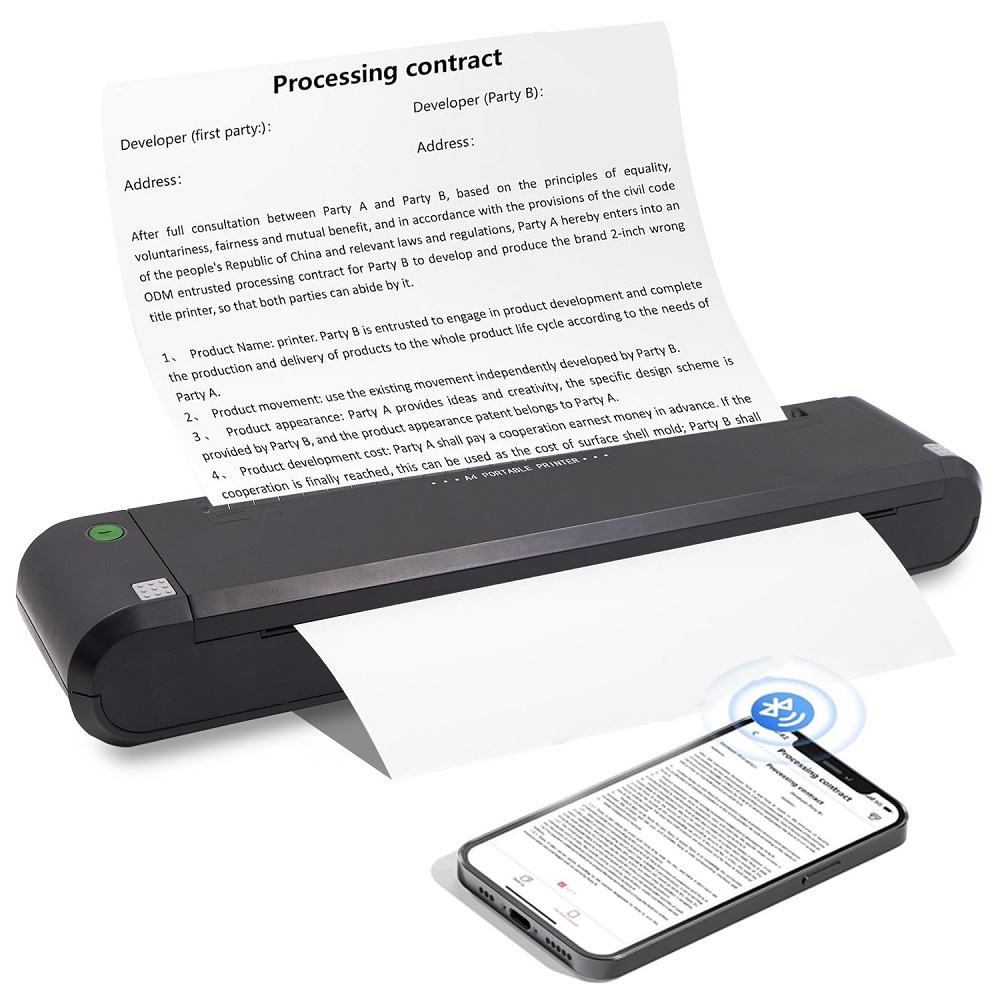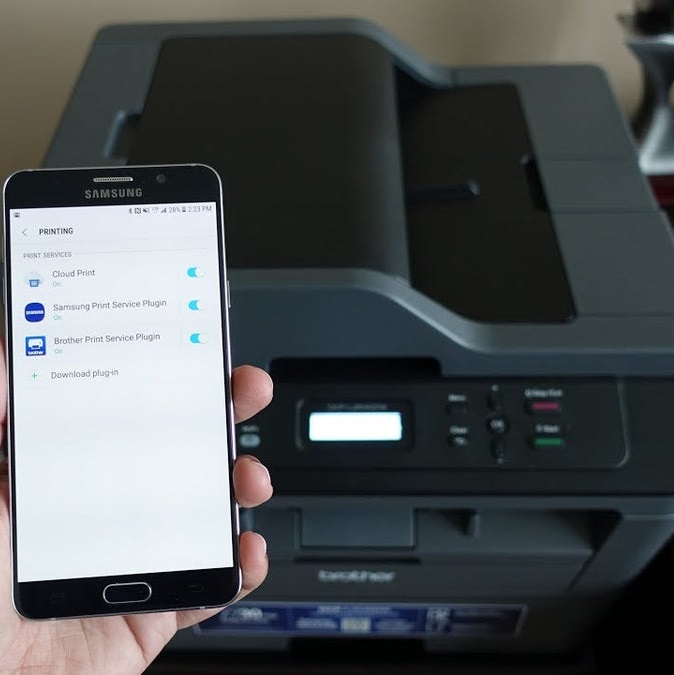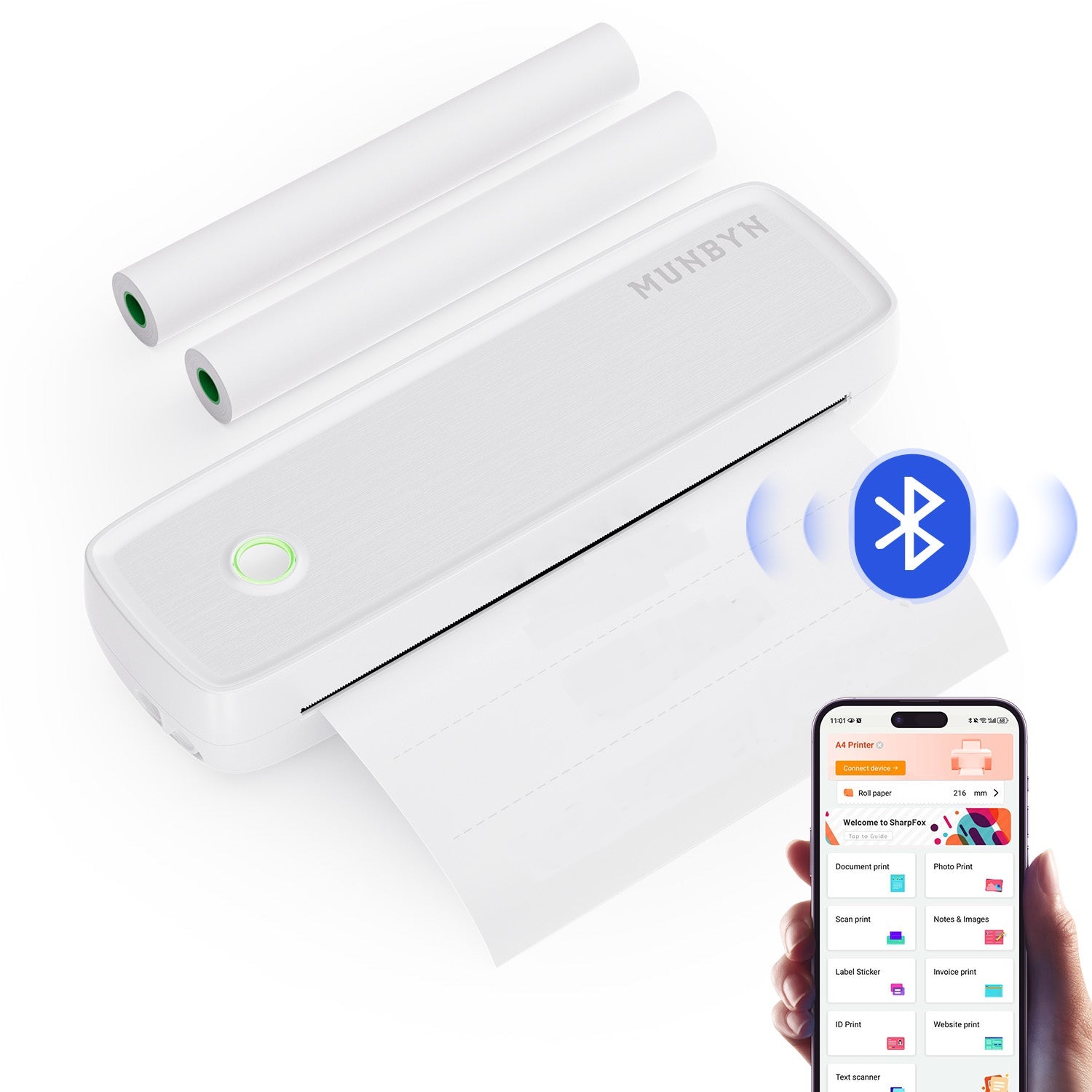Introduction
The Toybox 3D Printer has garnered attention in the rapidly evolving world of 3D printing. With its sleek design and user-friendly interface, Toybox is competing with traditional 3D printers which often cater to professionals or tech-savvy enthusiasts. Families, schools, and hobbyists are increasingly drawn to its appeal and functionality. This review will break down the various aspects of the Toybox 3D Printer. We will explore its design, usability, features, and performance.
Design and Build Quality
Aesthetics and Compact Size
The first thing people notice about the Toybox 3D Printer is its design. The Toybox sports a colorful, playful look that makes it a perfect fit for a family or a classroom. It comes in vibrant colors such as blue, pink, and green. This playful aesthetic makes it less intimidating for beginners. The compact size allows easy placement on any desk, making it an ideal choice for home users.
Many traditional 3D printers are bulky. They often require a dedicated space. In contrast, Toybox easily fits into any small area. This compact design allows kids and adults alike to access it without needing extensive setup. The lightweight structure also makes it easy to move around. You can easily reposition it if needed.

Durable Materials
The materials used to build the Toybox 3D Printer also deserve attention. The outer shell is made of sturdy plastic. This ensures durability while keeping the printer lightweight. This is a crucial feature for families with kids. A robust build minimizes the risk of damage from curious hands.
The printing bed is designed to ensure easy adhesion of materials. This helps prevent prints from warping or detaching during the printing process. Such attention to detail in the build quality provides confidence that this printer can withstand regular use. Users can feel secure knowing they have a reliable device.
Ease of Use
User-Friendly Interface
One of the most remarkable features of the Toybox 3D Printer is its user-friendly interface. Beginners often struggle with complicated software and controls. However, Toybox simplifies the entire process. You operate it through an intuitive touchscreen display. This makes navigation easy for users of all ages.
The interface guides users step by step. First-time users can quickly learn how to start printing. Everything you need is available within just a few taps. You can access settings, monitor prints, and even choose designs all from the touch screen.
Hassle-Free Setup
Setting up the Toybox 3D Printer is quick and straightforward. You unpack it, plug it in, and turn it on. The printer provides prompts on the screen to guide you through the initial setup. There are no complicated installations or configurations to worry about.
Toybox prides itself on making 3D printing accessible to everyone. Families can quickly get it started without needing a tech expert in the house. Children, with some adult guidance, can easily grasp the setup process. This ease of use eliminates common barriers faced by beginners in the 3D printing world.
Printing Features
Large Library of Designs
Another standout feature of the Toybox 3D Printer is its extensive library of pre-made designs. Toybox offers a platform that users can access via an app. This app hosts thousands of designs available for download. Users can browse categories like toys, home décor, gadgets, and more.
The vast library allows users to find inspiration easily. If you want to print a toy for a birthday or a unique decoration for a party, you’re covered. This variety encourages creativity. Families can work together to select designs, ensuring everyone feels included.
Customization Options
The Toybox 3D Printer also supports customization. Users can take an existing design and modify it to suit their preferences. This feature allows for a personal touch. Kids can learn about design principles while also exercising their creativity. They can create something unique that reflects their personality or needs.
Toybox also enables a community-based experience. Users can share their designs and print files with others. This expands the creative possibilities exponentially. A community of creation emerges, with sharing and collaboration at its heart. This enhances the entire experience of using the Toybox Printer.
Printing Performance
Print Quality
When it comes to performance, the Toybox 3D Printer does not disappoint. The print quality is impressive for its price range. It can produce intricate designs and detailed models that often surpass expectations. Many users report that the prints come out smooth and well-defined.
The Toybox uses a unique internal technology to ensure consistent output. This minimizes the risk of errors during the printing process. Problems like under-extrusion or layer misalignment are uncommon with this printer. Newcomers can focus on enjoying the process, rather than constantly troubleshooting issues.
Speed and Efficiency
In addition to quality, speed is crucial in 3D printing. The Toybox 3D Printer is relatively fast compared to its competitors. It can produce a standard print in a reasonable time. Users won’t have to wait hours for a simple item.
This efficiency is especially valuable for educational settings. Teachers can use the printer to create lesson materials quickly. Students can see their designs brought to life in a timely manner. This immediate gratification enhances the learning experience.
Maintenance and Support
Minimal Maintenance Needs
One significant advantage of the Toybox 3D Printer is its low maintenance requirements. Many 3D printers need regular upkeep to function optimally. However, Toybox reduces this burden. Most users find that they can go weeks or even months without facing significant issues.
The design minimizes the need for frequent cleaning or replacements. Unlike some traditional printers, Toybox doesn’t require complicated recalibrations. This makes it an ideal choice for families and schools. Users can focus on printing rather than constant maintenance.
Excellent Customer Support
If users encounter issues, Toybox provides robust customer support. The company offers a responsive help center that can assist with a variety of questions. From setup to troubleshooting, assistance is readily available.
Additionally, Toybox has an active online community. Users can ask questions and share experiences, fostering a strong network of support. Such resources are invaluable for beginners. They can enhance learning and ensure users get the most out of their Toybox experience.
Conclusion
A Perfect Fit for Families and Beginners
In summary, the Toybox 3D Printer is a commendable choice for families and beginners. The thoughtful design, ease of use, and robust features make it stand out in a crowded market. Its playful appearance takes away some of the intimidation often associated with 3D printing.
The extensive library of designs, coupled with customization options, encourages creativity. This printer allows families to engage together in a productive and fun activity. Creativity can flourish within the walls of their own home.
A Bright Future for Toybox
As 3D printing technology evolves, the Toybox 3D Printer remains a relevant contender. Its user-centric approach positions it well for a bright future. The combination of quality, efficiency, and support ensures that parents, educators, and children alike can reap the benefits.
Choosing the Toybox 3D Printer is an investment in creativity and innovation. It’s not just about printing; it’s about exploring, learning, and enjoying the journey. Whether you’re a beginner or looking for a family-friendly option, the Toybox is worth considering. With its remarkable features and capabilities, it’s sure to inspire the next generation of creators.
In today’s digital age, having access to a printer that empowers creativity and education is essential. The Toybox 3D Printer checks all the boxes and more. Your adventure in 3D printing can begin with the simple push of a button and a little imagination.