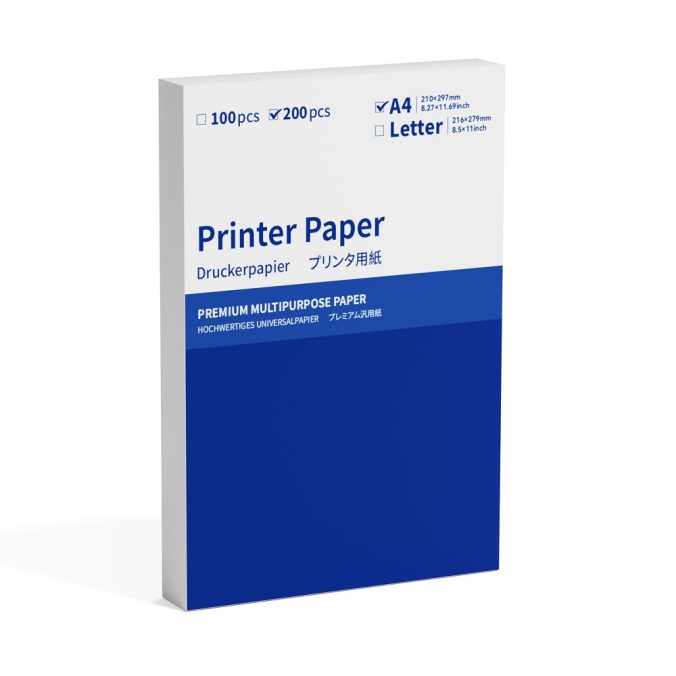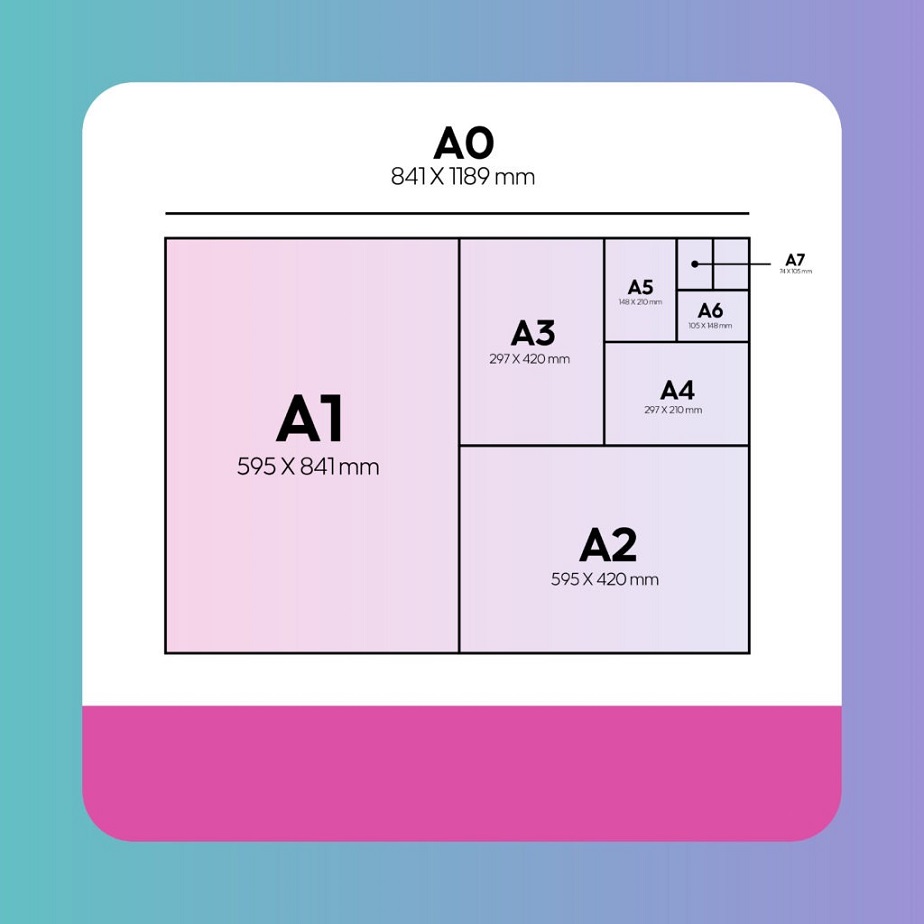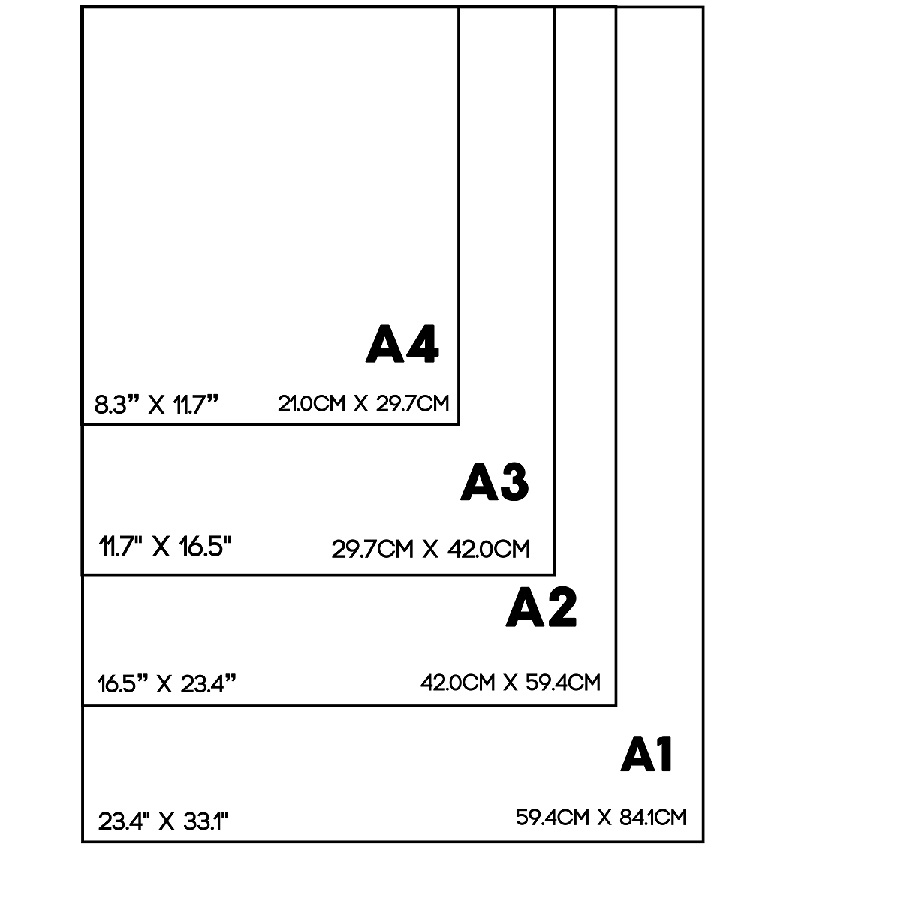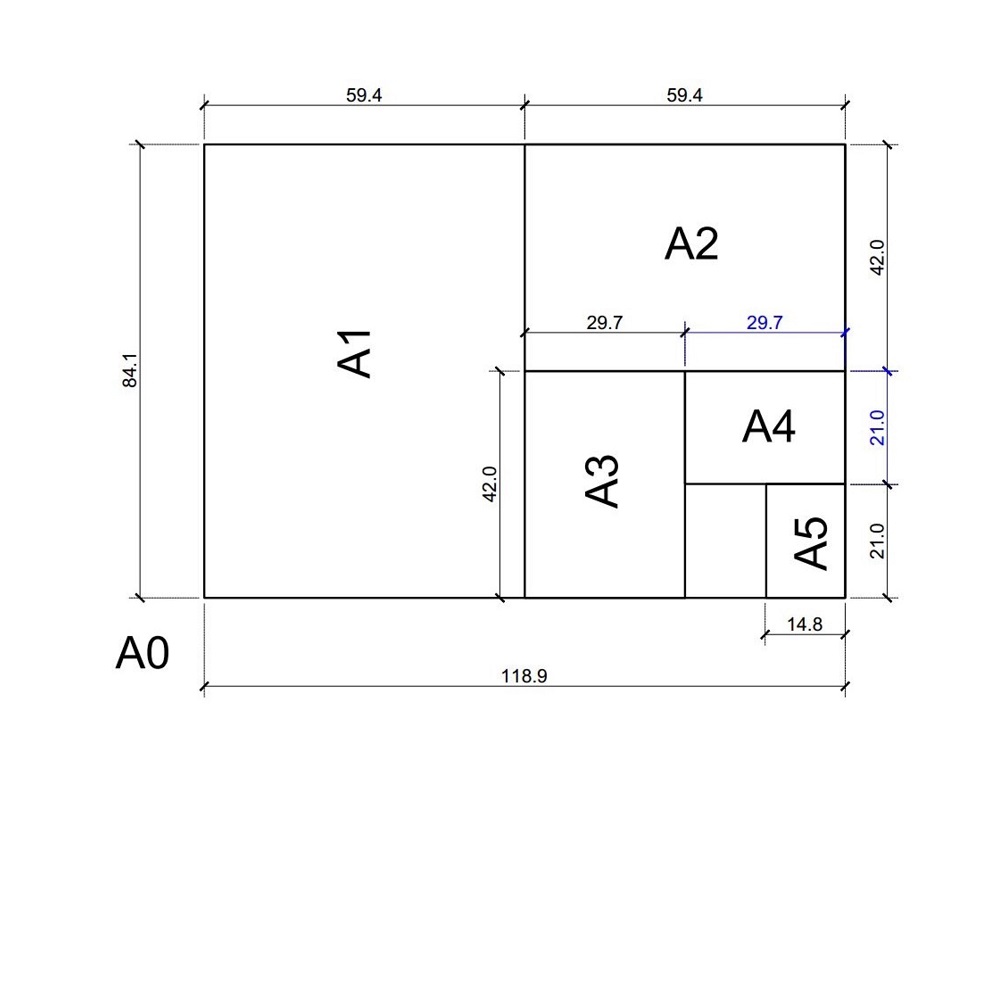What is a DTF Printer?
Direct to Film (DTF) printers are innovative devices designed to revolutionize the world of textile printing. They use a specific technique that transfers designs directly onto fabrics, creating vibrant and durable prints. DTF printers work by printing a design on a special film, which is then transferred onto a material using heat and pressure. This process offers several advantages over traditional printing methods, such as screen printing and direct-to-garment (DTG) printing.
DTF printing gained popularity due to its versatility. It can print on various materials, including cotton, polyester, and blends. This flexibility makes it appealing for businesses looking to produce personalized items, custom apparel, or promotional products. In addition, DTF printers offer cost-effective solutions for small runs and intricate designs, making them suitable for both small businesses and larger manufacturing operations.
The technology behind DTF printers is relatively straightforward. The printer uses specialized inks and films, ensuring exceptional color reproduction and adhesion to fabrics. The process begins with the creation of a digital design, which is then printed onto a film carrier. After printing, a powder adhesive is applied to the wet ink. The film is then cured with heat to ensure the adhesive bonds firmly with the ink. Finally, heat and pressure transfer the design onto the fabric, resulting in sharp and clear images.
The Working Mechanism of DTF Printers
Step-by-Step Process of DTF Printing
To fully understand how DTF printers work, it’s essential to break down the process into clear steps. This process starts with a digital design file and ends with a finished product that showcases vibrant colors and precise details.
- Creation of a Design: The process begins with graphic design software, where users create or select their desired artwork. This digital file can range from simple text designs to intricate graphics, allowing for endless creativity. Designers must ensure that the image has the correct resolution and color profile for optimal printing results.
- Printing on DTF Film: Once the design is ready, it is printed onto a special DTF film using a DTF printer. The printer applies a layer of vibrant, high-quality inks. The technology involves using multiple ink colors to achieve a wide color spectrum, resulting in bright and eye-catching prints.
- Applying Adhesive Powder: After the printing phase, the printed film is covered with a special adhesive powder. This powder is crucial, as it helps to bind the ink to the fabric. The adhesive powder must be evenly applied, ensuring that the entire design gets properly coated.
- Curing the Adhesive: After the adhesive is applied, the film must go through a curing process. This step often utilizes heat to melt the adhesive, allowing it to bond with the ink effectively. This ensures that the design becomes durable and resilient for future use.
- Heat Transfer Application: The final step involves pressing the film onto the chosen fabric using a heat press. The combination of heat and pressure ensures that the design adheres well to the fabric. Once removed, the film leaves behind a striking print on the garment or item.
Advantages of DTF Printing
DTF printing offers several benefits over traditional printing methods. One of the key advantages is its versatility. Unlike some printing methods, which may be limited to specific substrates, DTF printing allows users to print on various materials. This flexibility is essential for businesses looking to diversify their product offerings.
Another significant advantage of DTF printing is its ability to reproduce intricate designs and fine details. The process enables high-quality prints with excellent color accuracy. DTF printers maintain high levels of detail even with complex artwork. This quality appeals to artists and businesses aiming to showcase visually stunning products.
DTF printing is also relatively quick and efficient. Once a design is created, the printing and transfer process can produce multiple items in a shorter time than traditional methods. This capability is particularly beneficial for businesses with tight deadlines or those needing a quick turnaround.
Cost-effectiveness is another appealing factor. DTF printing eliminates the need for expensive screens and setups usually associated with screen printing. This reduction in initial investment makes it accessible for smaller businesses or startups. Additionally, DTF printing can be efficient for small or medium-sized runs, minimizing waste and optimizing operations.
Maintenance of DTF printers is also simpler compared to other printing technologies. They typically require less cleaning and upkeep, making them user-friendly. This simplicity allows businesses to focus more on their designs and operations instead of dealing with complex maintenance issues.
Applications of DTF Printing
Popular Uses in the Printing Industry
DTF printers find their place in various segments of the printing industry. Their versatility allows them to cater to numerous applications, appealing to business owners and creators alike. Here are some popular uses where DTF printing shines.
- Custom Apparel: The fashion industry has embraced DTF printers for creating custom apparel. T-shirts, hoodies, leggings, and hats can all feature personalized designs. Businesses can produce unique products for events, promotions, and individual customers. This customizability has transformed how brands connect with their audiences.
- Promotional Products: Many companies utilize DTF printing for promotional items. Bags, caps, and workwear can showcase brand logos or slogans. This type of branding enhances company visibility and customer engagement. Customized promotional products can be going to use during events, conferences, or giveaways.
- Sportswear and Team Merchandise: DTF printers are widely popular for sportswear printing. Teams can create customized uniforms, jerseys, and fan gear with player names and numbers. This personalization boosts team spirit while allowing fans to support their favorite athletes.
- Home Decor: DTF printing extends beyond apparel. Home decor items like cushions, table runners, and wall hangings can also feature custom designs. This versatility allows artists and designers to create unique home products that cater to individual tastes and styles.
- Craft and DIY Projects: Craft enthusiasts also benefit from DTF printing. They can create personalized gifts, artwork, or home projects, showcasing their creativity. DTF allows for effective and efficient design transfer, encouraging a hands-on approach to style and decor.
- Event Merchandise: From weddings to corporate events, DTF printing can produce customized event merchandise. Items like tote bags, t-shirts, and banners can feature event-specific designs, enhancing the overall theme and creating lasting memories.
The Educational Sector
The educational sector has not been left out of the DTF printing trend. Schools and universities often use DTF printers to create spirit wear and merchandise for students. Customized t-shirts, hoodies, and accessories help build community and pride among students. Organizations can easily create unique apparel for clubs, events, or activities, fostering unity and representation.
Furthermore, educational institutions can use DTF printing for promotional materials. Students can create designs for competitions or school clubs and print them on various items. This not only encourages creativity but also provides students with hands-on experience in graphic design and printing.
Equipment and Components of DTF Printing
Essential Equipment for DTF Printing
A DTF printing setup involves several key components. Each piece of equipment plays a crucial role in ensuring successful printing. Understanding these essential elements can help users maximize their efficiency and output quality.
- DTF Printer: The heart of the process is the DTF printer itself. These printers are specially going to design to handle the unique ink and film required for DTF printing. It’s important to choose a reliable printer that can deliver high-quality prints consistently. Models vary in features, speed, and capacity, so selecting one that meets specific requirements is essential.
- DTF Films: The quality of the DTF film can greatly affect the final product. Films are available in different types, with some providing a gloss finish while others offer a matte look. Choosing suitable film based on the design and intended fabric enhances the print’s overall appearance.
- Adhesive Powder: The adhesive powder is vital for creating a strong bond between the ink and fabric. Different powders may offer varying durability and texture, influencing the final print’s quality. Businesses should invest in high-quality adhesive powder to ensure excellent adhesion and resilience.
- Heat Press Machine: A heat press machine is necessary for transferring the design onto the fabric. It provides the necessary heat and pressure, ensuring proper adherence of the design. Various heat press machines are available, each with its specific features and capabilities. Users should select one that aligns with their production volume and material types.
- Software: Graphic design software is essential for creating and editing designs. Programs like Adobe Illustrator or CorelDRAW allow users to craft artwork suitable for printing. User-friendly software can also be valuable, especially for those new to DTF printing.
- Cleaning Supplies: Regular maintenance is key to keeping DTF printers in optimal condition. Users should have cleaning solutions and supplies ready to clean print heads and maintain the printer. Proper upkeep prolongs the life of the equipment and ensures consistent printing quality.
Considerations for Starting a DTF Printing Business
For those interested in entering the DTF printing business, several considerations can influence success. Understanding the market landscape is crucial. Identifying potential customers and their needs can help tailor services accordingly. From local businesses to large corporations, various clients seek custom printed products.
Another consideration is the cost of equipment and materials. DTF printing requires investment in quality machines and supplies. Careful budgeting ensures that businesses can acquire all necessary components without overextending financially.
Marketing plays a significant role in attracting clients. Establishing a solid online presence through a website and social media channels allows businesses to showcase their work. Utilizing testimonials and customer feedback can help build trust and credibility in a competitive market.
Lastly, networking with fellow entrepreneurs in the industry can provide valuable insights and support. Building relationships with suppliers and clients enhances operational efficiency and can lead to beneficial partnerships.
The Future of DTF Printing
Advancements and Innovations
The DTF printing industry is rapidly evolving, with continuous advancements and innovations. New technologies, inks, and materials are emerging, enhancing overall quality and efficiency. As the demand for customized products increases, DTF printing is likely to see significant growth and development.
One of the exciting advancements in DTF printing is the improvement of ink formulations. New eco-friendly inks are being developed that are less harmful to the environment while maintaining vibrant colors and excellent adhesion. These investments in sustainability can appeal to environmentally-conscious consumers and businesses.
Additionally, automation and smart technology are making their way into DTF printing. Automation helps streamline processes, reducing manual labor and increasing output. Smart printers equipped with sensors and AI technologies can optimize printing according to specific requirements, enhancing efficiency and reducing waste.
The potential expansion of DTF printing beyond traditional textiles is also an exciting trend. Industries like packaging and signage are exploring DTF printing capabilities, allowing for innovative applications. This diversification opens new markets and opportunities for businesses that embrace this technology.
Educational Opportunities and Community
As DTF printing continues to grow, educational opportunities also expand. Workshops, courses, and online tutorials are increasingly available for individuals interested in mastering DTF printing techniques. This growing community of printers fosters creativity, collaboration, and knowledge-sharing.
Entrepreneurs establish platforms for learning and exchanging ideas, such as forums, social media groups, or dedicated websites. By engaging with others in the field, individuals can access new techniques, troubleshooting advice, and best practices for successful DTF printing.
Furthermore, local print shops often host hands-on workshops for beginners. This practical experience allows individuals to learn the ins and outs of DTF printing while working with professionals in the industry. Gaining practical knowledge can be invaluable for aspiring entrepreneurs and enthusiasts alike.
Conclusion: The Impact of DTF Printing
In conclusion, DTF printers represent a remarkable advancement in the textile printing industry. Their ability to produce high-quality, customizable designs on various materials opens doors for creativity and business opportunities. The process is efficient, versatile, and cost-effective, making it attractive to individuals and businesses alike.
As the technology progresses, so do the possibilities of DTF printing. Innovations in ink formulations, automation, and sustainable practices will likely shape the future of this industry. Those who embrace these advancements will surely benefit from the growing demand for personalized products.
In essence, DTF printing encourages creativity, personalization, and entrepreneurship. Whether you’re an artist seeking to bring your designs to life or a business aiming to offer unique products, DTF printing can be a powerful tool in today’s competitive market. By understanding the fundamentals and potential of DTF printers, you can harness this technology to create stunning, vibrant, and lasting prints.