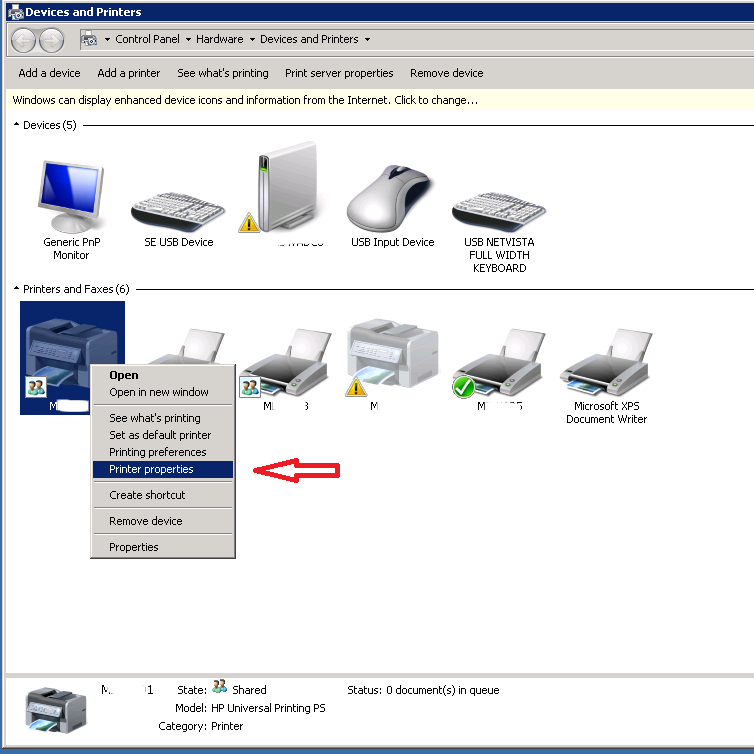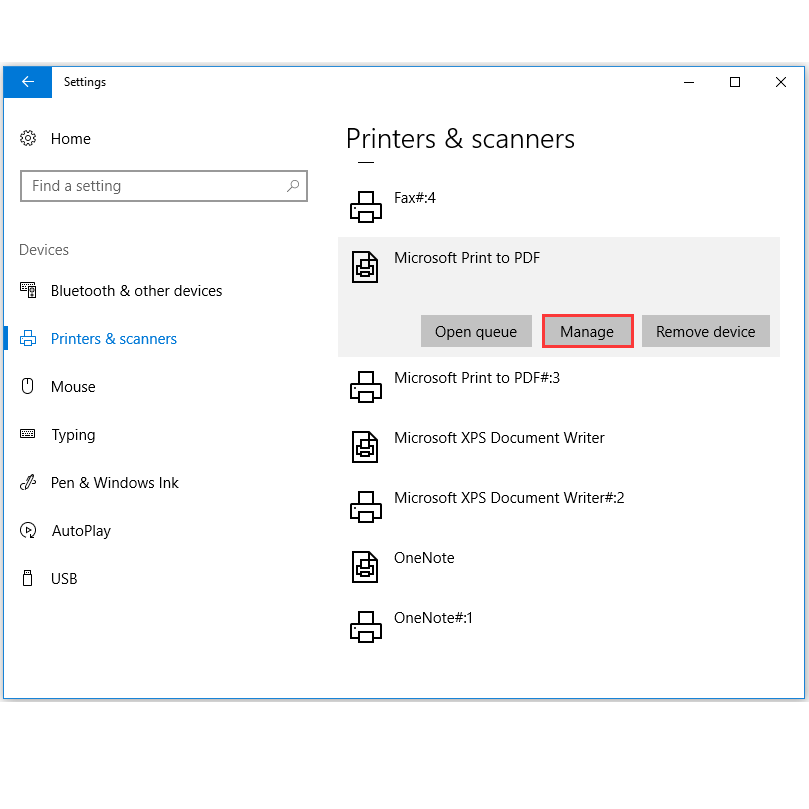Introduction to Printer Offline Errors
Printer offline errors are a common frustration for both home users and business professionals alike. This issue occurs when a computer or device fails to communicate with the printer, leading to the printer being displayed as “offline” or “disconnected.” It can be particularly perplexing for users who may have just successfully printed documents previously, as the sudden inability to print can disrupt workflows and cause significant delays.
Understanding the causes and implications of printer offline errors is vital to resolving these issues swiftly and effectively. At a technical level, an offline state means that the printer is not responding to the commands sent from the computer or network. This can manifest in various ways, such as pending print jobs piling up in the queue or the inability to access printer properties from a computer. The consequences of this disconnection can be significant, especially in environments where printing tasks are frequent and deadlines are tight. We’ll break down common causes and guide you through troubleshooting techniques tailored for Windows 10 users.
Common Causes of Printer Being Offline
In tackling the ‘printer offline windows 10’ error, understanding the root causes is essential. There are several reasons why your printer may show as offline. Let’s break them down.
Connection Problems
The most straightforward issue might be connection problems. Here are a few areas to check:
- Wireless Network: If you’re using a wireless printer, ensure it’s connected to the right Wi-Fi network.
- Cables: For wired printers, check all cables for any signs of damage or loose connections.
- Router: Sometimes, the router can be the culprit. Restarting it could resolve the issue.
- Computer: Make sure your computer is connected to the same network as the printer, especially for network printers.
Printer Settings Issues
Another common problem lies within the settings of your printer:
- Default Printer: Ensure your printer is set as the default on your Windows 10 PC.
- Pause Printing: Accidentally, the ‘Pause Printing’ option might be enabled. Make sure to uncheck this.
- Snags in Queue: A stuck print job can cause the printer to appear offline. Clear the print queue to solve this.

Driver and Software Conflicts
Outdated or corrupted printer drivers are often the cause of offline errors. Consider these points:
- Updates: Regularly check for and install printer driver updates.
- Reinstallation: Corrupt drivers might need reinstallation.
- Compatibility Issues: Ensure drivers are compatible with Windows 10.
- Software Conflict: Other installed software can conflict with printer operation. Look out for recent software changes that may affect printer functionality.
By addressing these common issues, you can often turn an offline printer back online, restoring your productivity and ensuring smooth operations.
Step-by-Step Guide to Troubleshoot Offline Printer
Experiencing a ‘printer offline windows 10’ issue requires a structured approach. This step-by-step guide will walk you through the fundamental troubleshooting steps to get your printer back online.
Checking Physical Connections
First, inspect all physical connections:
- Ensure no cables are loose or damaged, especially if you have a wired printer.
- For wireless printers, confirm it’s on the correct Wi-Fi network.
- Restart your router as this can often solve network-related problems.
- Verify your computer’s network connection matches that of the printer.
Solving connection problems can often fix the ‘printer offline windows 10’ issue quickly.
Verifying Printer Settings
Next, look into your printer settings:
- Make sure your printer is the default printing device on your PC.
- Check that ‘Pause Printing’ is not selected in your printer settings.
- If print jobs are stuck in the queue, clear them to resume normal operation.
Tweaking printer settings can help overcome offline status and ensure smoother printing.

Updating or Reinstalling Printer Drivers
Lastly, address driver issues:
- Check for updates and install the latest printer driver from the manufacturer’s website.
- If drivers are corrupt, uninstall and reinstall them.
- Ensure the drivers are compatible with your version of Windows 10.
- Observe for software that may conflict with your printer operation.
Updating or reinstalling printer drivers is critical to maintaining printer functionality and avoiding offline issues.
By following these steps, you can systematically troubleshoot and resolve the common ‘printer offline windows 10’ error. Stay tuned for further sections that delve into using the troubleshooter and more advanced fixes.
Using Windows 10 Troubleshooter for Printers
When you face a ‘printer offline windows 10’ error, Windows Troubleshooter can be a handy tool. It automatically finds and fixes issues with printers. Here’s how to use it:
- Access the Troubleshooter: Go to ‘Settings’ on your Windows 10 computer. Then, click on ‘Update & Security’, followed by ‘Troubleshoot’.
- Run the Printer Troubleshooter: Find ‘Printer’ in the list of options and click on it. Then, select ‘Run the troubleshooter’.
- Wait for Detection and Fixes: The troubleshooter will check for common problems that could make your printer go offline. These include connectivity, software glitches, and settings issues.
- Apply Suggested Fixes: If the troubleshooter finds a problem, it will suggest a fix or automatically correct it. Follow any prompts to complete this process.
Using the Windows 10 troubleshooter is a fast way to solve printer issues. It’s usually the first step before diving into more complex solutions. Try this tool to resolve simple ‘printer offline windows 10’ problems quickly and efficiently.
Advanced Solutions for Persistent Offline Issues
Sometimes, simple troubleshooting is not enough to fix a ‘printer offline windows 10’ error. For more challenging situations, advanced solutions may be necessary. These methods go beyond basic checks and adjustments, delving into system and network configurations. Let’s explore two advanced solutions that can get your printer back online.
Resetting the Printer Spooler
The printer spooler is a service that manages print jobs sent to the computer printer. If it malfunctions, it can make your printer appear offline. Resetting the spooler might help:
- Open the ‘Services’ application on Windows 10.
- Scroll down and right-click on ‘Print Spooler’.
- Choose ‘Stop’, and wait a few seconds.
- Now, navigate to ‘C:\Windows\System32\spool\PRINTERS’ and delete all files in the folder.
- Return to the ‘Services’ window and start the ‘Print Spooler’ again.
By resetting the spooler, you could clear potential errors that are making your printer seem offline.

Configuring Network Printer Settings
If your printer is on a network, incorrect settings could cause offline issues. Check the configuration:
- Access your printer’s network settings via its menu or a web interface.
- Ensure the IP address and subnet mask align with your network’s parameters.
- Review the ‘SNMP Status Enabled’ option. If not needed, disable it.
Correct network settings can help establish a stable connection, resolving the ‘printer offline windows 10’ error.
These advanced fixes require a bit more technical savvy but are potent tools for overcoming persistent offline problems. Combine these solutions with earlier troubleshooting steps for best results.
Preventive Measures to Avoid Future Offline Problems
To prevent ‘printer offline windows 10’ errors, consider these proactive steps:
- Regular Updates: Consistently update your printer drivers. This avoids compatibility issues that lead to offline problems.
- Network Stability: Ensure a stable network connection. Frequent checks and maintenance can help avoid connectivity issues.
- Regular Checks on Printer Settings: Periodically confirm setting configurations. Make sure your printer is always set as the default printer and check that ‘Pause Printing’ is not selected.
- Monitor Print Queue: Keep an eye on the print queue. Regularly clear it to prevent jobs from getting stuck, which can cause offline errors.
- Printer Maintenance: Like any device, printers need regular maintenance. Clean it often and check for any physical issues.
By following these measures, you can significantly reduce the chance of facing ‘printer offline windows 10’ issues, ensuring more reliable printer performance.