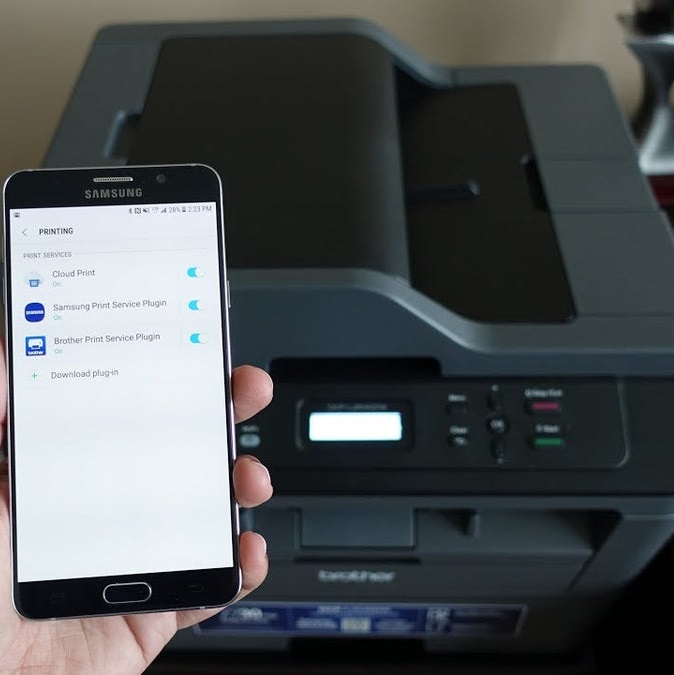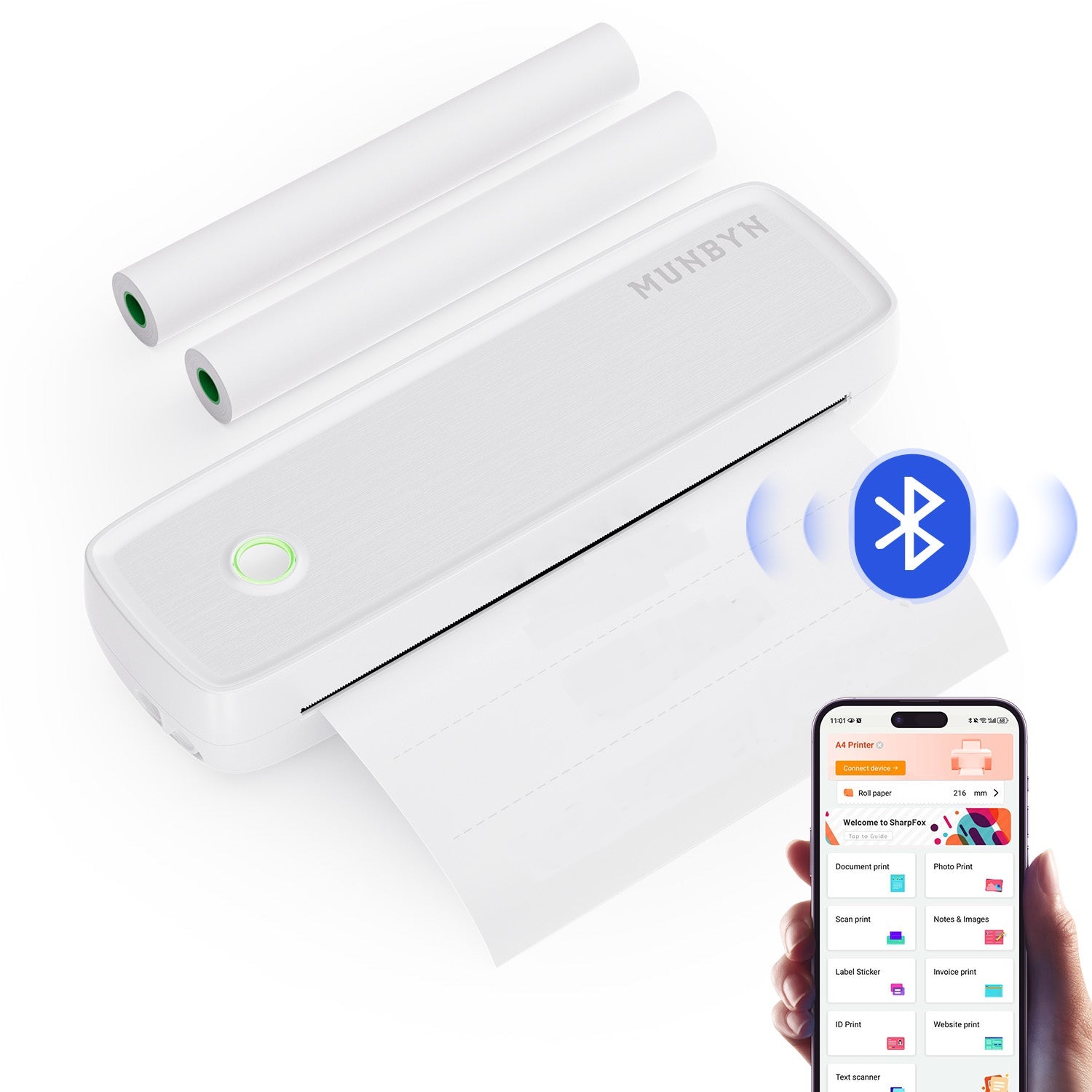In today’s digital age, printers remain essential for both personal and professional tasks. HP, known for its reliable printers, ensures compatibility with Windows 10 through its specialized drivers. These drivers act as translators between your computer and printer, ensuring they communicate effectively. Knowing how to manage these drivers can significantly improve your multimedia and document handling experience.
Understanding Printer Drivers
What are Printer Drivers?
Printer drivers are pieces of software that allow your computer to interact with your printer. Without these drivers, your printer cannot understand the commands sent from your computer. This is akin to speaking different languages—your computer speaks one language while the printer speaks another. If you don’t have the right driver, communication breaks down, and the printer fails to function properly.
When you install a printer, you may notice the operating system automatically finds and installs a driver. However, this driver may not be the most suitable or up-to-date version. Manufacturers like HP constantly update drivers to enhance performance, fix bugs, and improve compatibility. Therefore, it’s crucial to make sure you have the correct and latest driver installed for your HP printer.
Reasons You Need the Right Driver
Using the correct HP printer driver can substantially affect your printing experience. An appropriate driver ensures the printer loves every job it gets from the computer. For instance, if you need to print photos or high-quality documents, the right driver can impact print resolution and color fidelity. A compatible driver also reduces errors, ensuring fewer printing issues like paper jams or misalignment.
Sometimes, users face challenges in finding the right driver. This could be due to multiple factors, such as hardware differences, different printer models, and the version of Windows 10 you are using. It’s critical to match the right driver to your specific printer model. By doing this, you’re taking a significant step toward enhancing your printing experience and preventing headaches down the road.
Installing HP Printer Drivers on Windows 10
Step-by-Step Installation Guide
Installing HP printer drivers on Windows 10 is relatively straightforward. However, following the correct steps ensures smooth operation. Here’s a step-by-step guide for installation:
- Check Compatibility: Before you dive in, check your printer model and make sure it supports Windows 10. You can find this information in the printer’s manual or on the HP website.
- Visit the HP Website: Open your web browser and go to the official HP support page. Search for your printer model. This will guide you to the dedicated support page for your printer.
- Download the Driver: Find and download the driver compatible with Windows 10. Be sure you select the right version, whether it be a 32-bit or 64-bit version based on your system.
- Run the Installer: Open the downloaded file. A setup wizard will guide you through the installation process. Follow the instructions carefully. It may ask you to connect the printer via USB or connect to a wireless network.
- Test the Printer: Once the installation is complete, print a test page. This helps ensure everything is working properly.
- Update Regularly: Make it a habit to check back on HP’s website for driver updates. Regular updates help improve performance and security.
Troubleshooting Common Installation Issues
Even with clear steps, users can sometimes run into problems during installation. Here are some common issues and how to troubleshoot them:
- Driver Not Found: If you can’t find the driver on the HP website, be sure to re-check your printer model. You might also want to check for variations of your model number, such as “DeskJet” or “LaserJet.”
- Installation Error Messages: If you encounter error messages during installation, first verify that your system meets the minimum requirements. Then, try restarting your computer and running the installer again. Sometimes, simply rebooting can resolve hidden issues.
- USB Connection Problems: If your printer is connected via USB and isn’t recognized, try using a different USB port. Also, check the USB cable for any damage. Ensure that the printer is powered on and ready for installation.
- Wireless Connectivity Issues: If you’re installing over a network, ensure your printer is connected to the same Wi-Fi network as your computer. Use the printer’s control panel to check the Wi-Fi settings.
- Conflict with Existing Drivers: If older drivers remain installed, they might cause conflict. Remove any old drivers from your computer before installing the new one.
Maintaining Your HP Printer Drivers
Importance of Regular Maintenance
Just like any software, printer drivers require regular maintenance. Keeping your drivers up to date ensures better performance and security. Regular updates can also fix bugs and improve compatibility with other software.
Outdated drivers may lead to various problems. These issues can range from printing errors to complete printer failure. An updated driver will always offer the latest features. Additionally, manufacturers often release patches to address security vulnerabilities in older drivers.
How to Keep Your Drivers Updated
You can keep your HP printer drivers updated in several ways. First, you can visit the HP website periodically. Sign up for notifications to receive alerts about new drivers.
Alternatively, you can use the HP Smart app, available for Windows 10. This app makes it easier to manage your printer and keeps you updated on required tasks like driver updates.
Additionally, Windows 10 itself includes a feature that can automatically check for driver updates. However, it may not always find the latest drivers, especially those from HP.
Manual checks are still advisable for the most up-to-date performance. Regular updates not only enhance performance but can also extend the life of your printer.
Dealing with Common Driver Issues
Recognizing Driver Problems
Even with constant updates, you might still experience problems with your HP printer drivers. Recognizing these issues early can save your time and frustration. Common symptoms include:
- Print Jobs Stuck in Queue: If your print jobs are stuck and not printing, there may be a communication issue. Verify that the correct printer is set as default.
- Printer Not Responding: If your printer suddenly stops responding, the driver may have become corrupt. In such cases, uninstalling and reinstalling the driver is a common solution.
- Error Messages: Frequent error messages during printing are a clear indicator of driver problems. Note the error details and consult HP’s support for specific troubleshooting steps.
- Slow Printing Speed: If your printer starts running slow, this could signal the need for a driver update. New drivers can optimize the speed and efficiency of your printer.
Troubleshooting Driver Problems
If you encounter any issues, several actions can help resolve the problems:
- Uninstall and Reinstall the Driver: This is often an effective fix for most issues. Uninstall the current driver and reinstall it using the steps outlined earlier.
- Run Windows Update: Sometimes, Windows updates can include necessary updates for your drivers. Make sure your Windows system is fully up to date.
- Check for Conflicts: If other printers are connected, ensure they aren’t conflicting with your HP printer. Disconnecting other devices can help identify the problem.
- Contact HP Support: If the problem persists, contacting HP support can be beneficial. They often have the latest troubleshooting resources and can guide you through complex issues.
Utilizing HP Printer Tools for Windows 10
Overview of HP Printer Tools
HP provides various tools designed specifically for Windows 10 users. These tools enhance your printing experience by offering additional features that can simplify tasks. HP Smart is one such application that streamlines everything you need for managing your printing tasks.
Features of HP Smart App
The HP Smart app is easy to use. It offers a dashboard view where you can monitor printer status, ink levels, and more. Features include:
- Remote Printing: Even if you’re away from your printer, you can send jobs remotely. This comes in handy when needing essential documents without being nearby.
- Scanning Capabilities: With the app, you can scan directly to your computer or cloud storage. It simplifies digitizing your documents.
- Ink and Toner Alerts: The app will alert you when your ink or toner is running low. This means you’re never caught off guard when you have important documents to print.
- Driver Updates: The app can prompt you whenever updates are available. This feature ensures your driver is always current with the latest enhancements.
- Support Access: Need help? The app provides direct access to HP support, making troubleshooting easier than ever.
Conclusion: The Importance of HP Printer Drivers in Windows 10
HP printer drivers are crucial components that make your printing experience smooth and efficient. Understanding their significance and how to manage them ensures that you will face fewer issues in the long run. Whether you are installing new drivers, keeping them updated, or troubleshooting existing ones, knowledgeable users can enjoy the full benefits of their HP printers.
By focusing on maintenance and utilizing tools like the HP Smart app, you can vastly improve your printing experience. HP continually evolves its driver offerings, so staying informed and proactive will only streamline your tasks further. Taking a few moments each month to check for updates or troubleshoot can greatly enhance your interaction with your device, saving you both time and frustration.