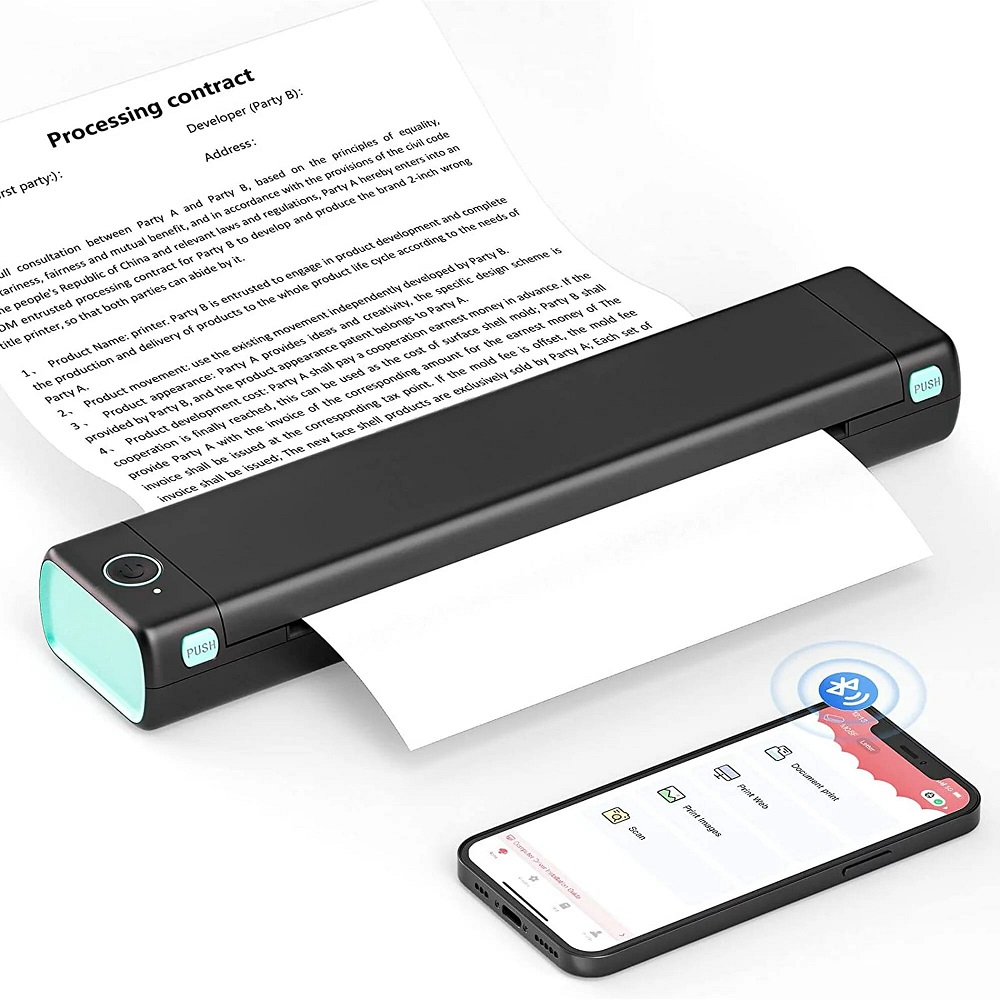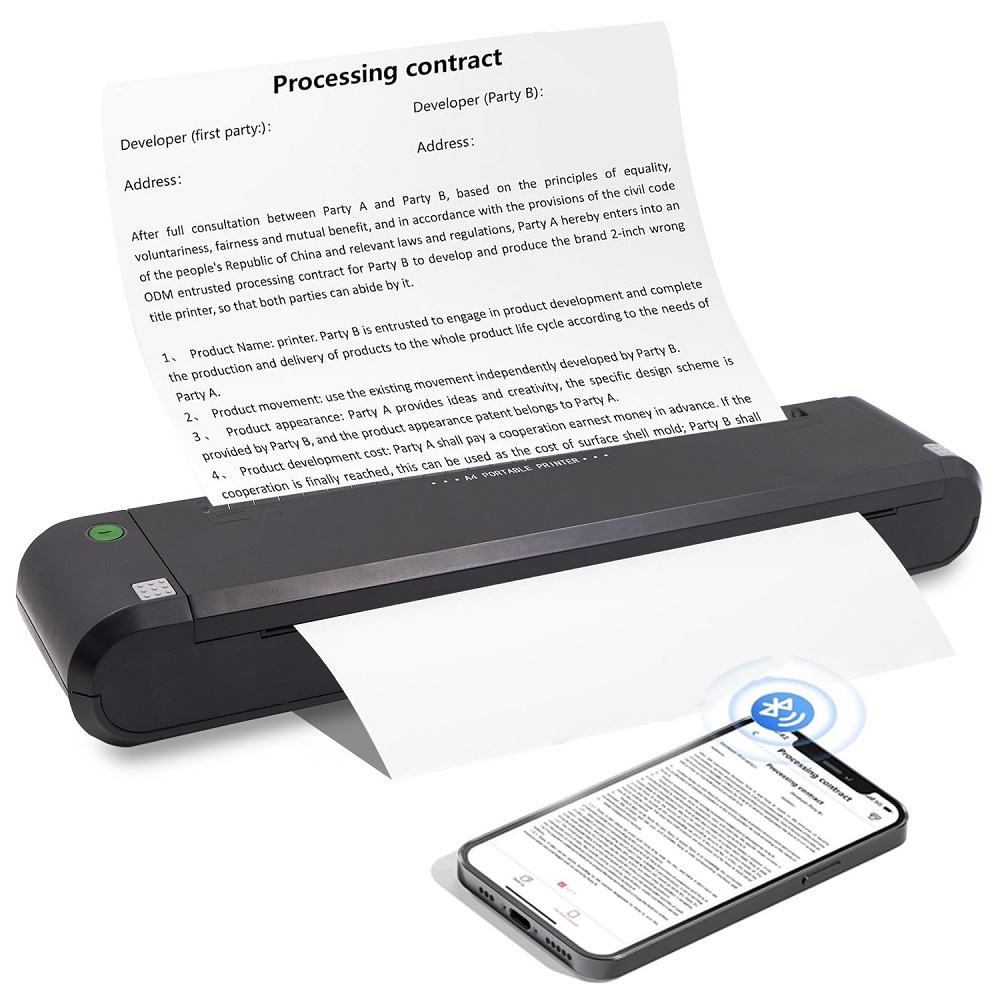Introduction
Epson printers are widely used because of their reliability and print quality. However, one common issue that users encounter is the printer showing an “offline” status. This problem can be very frustrating, especially when you need to print important documents. Understanding why your Epson printer goes offline and how to fix it can save you a lot of time and stress. In this article, we will explore this issue in detail.
What Does “Printer Offline” Mean?
When a printer shows an “offline” status, it means that the device is not connected to the computer or network. This can happen for various reasons. First, it could be due to a faulty connection between the printer and the computer. It might be a loose cable or a problem with the Wi-Fi signal. Second, your printer might be turned off, or it could be in sleep mode. Lastly, software issues can also cause this problem. Outdated drivers, incorrect settings, or software conflicts can trigger the offline status.

Why Does This Happen?
One common reason for an Epson printer to go offline is connectivity issues. If you are using a USB connection, make sure that the cable is properly connected. Check both ends of the cable—one connected to the printer and the other to the computer. If you are using a wireless printer, check your Wi-Fi network. Ensure that the printer is connected to the same network as your computer. You can do this by printing a network status report from the printer.
Another factor to consider is the printer’s power status. Make sure the printer is turned on and not in sleep mode. If it is in sleep mode, wake it up by pressing the power button or any other button on the printer. Sometimes, the printer may appear offline even if it’s on. Restarting the printer can often solve this issue.
Software and driver issues can also play a significant role. Outdated drivers can cause compatibility problems, making the printer appear offline. Ensure that you have the latest drivers installed. You can visit the Epson website to download and install the most current version.
Troubleshooting Steps to Fix Offline Issues
If your Epson printer is showing offline, you can take several steps to troubleshoot the problem. The first step is to check the connection. If you’re using a USB connection, unplug it and plug it back in. Try different USB ports on your computer to rule out port issues. For wireless connections, go to the printer settings and verify that it is connected to the correct Wi-Fi network.
Restart Devices
One of the simplest solutions is to restart your devices. Turn off your printer, computer, and router. Wait a few minutes before turning them back on. Often, this can resolve temporary issues. Once all devices are powered up, check again if the printer shows online.
Check Printer Settings
Sometimes, the issue lies in the printer settings. On your computer, go to “Control Panel,” then select “Devices and Printers.” Locate your Epson printer in the list. Right-click on it and select “See what’s printing.” In the new window, click on “Printer” in the menu bar. Ensure that the “Use Printer Offline” option is unchecked. This action can quickly bring your printer back online.
Update Drivers
Keep your drivers up to date. To do this, go to the official Epson website. Search for your printer model, and you will find the latest drivers available for download. After downloading, follow the installation instructions. Once the installation is complete, restart your computer and check if your printer is online.
Working with the Windows Firewall
Sometimes, the Windows Firewall may block the communication between your printer and computer. If you suspect this, you can temporarily disable it to check if that resolves the issue. Go to “Control Panel” and select “Windows Defender Firewall.” Choose the option to turn it off temporarily while you troubleshoot. If turning off the firewall resolves the offline status, you may need to configure the firewall settings. Add your Epson printer to the allowed devices list to prevent it from being blocked in the future.
Reinstall the Printer
If none of the above steps work, you might want to consider removing and reinstalling the printer. Go to “Devices and Printers” in the Control Panel, right-click on your Epson printer, and select “Remove Device.” Once it’s removed, restart your computer, and then add the printer again. This can help reset any settings that may have been causing the offline issue.
Check for Software Conflicts
Occasionally, other software applications can conflict with your printer. Make sure to close any unnecessary applications while troubleshooting. If you have multiple printers installed, check their status. Sometimes, the operating system can select a different printer as the default, leading to confusion. Set your Epson printer as the default printer in the “Devices and Printers” section.
Advanced Solutions
If you’ve tried all the earlier steps and your Epson printer still shows offline, you may need to look for advanced solutions. Some complex issues may require deeper technical solutions, such as checking the print queue or reinstalling network settings.
Clear the Print Queue
Clearing the print queue can also help. If there are stuck print jobs, they can cause the printer to show offline. You can clear the queue by going to “Devices and Printers,” selecting your printer, and right-clicking to “See What’s Printing.” From there, you can cancel all documents and reset the print queue.
Check Network Settings
If you are using a wireless printer, check the network settings. Go to the printer settings and print a network configuration page. This page will show you if the printer is connected to your network. Make sure the settings match those on your computer. Sometimes, changing the wireless channel on your router can improve connectivity issues.
Contact Support
If all else fails, it may be time to contact Epson support. Their team can help troubleshoot issues that require expert knowledge. They can guide you through more specialized solutions or determine whether your printer needs repairs.
How to Prevent Epson Printer Offline Issues
Preventing your Epson printer from going offline in the future can save you time and hassle. Regular maintenance and awareness can ensure smooth operation. Here are some helpful tips to keep your printer running smoothly.
Regularly Update Drivers
Ensure that your printer drivers are always up to date. Regular updates can fix bugs and improve compatibility with your computer and operating system. Set reminders to check for updates or enable automatic updates if the option is available.
Maintain Network Stability
For wireless printers, a stable network connection is essential. Consider using a wired connection if you find regular connectivity issues. Wires often provide a more reliable connection and can eliminate offline problems caused by Wi-Fi instability.
Keep the Printer Area Clear
Ensure your printer has enough space around it. Dust and obstructions can interfere with normal operation. Regular cleaning can also prevent overheating and improve overall performance. Keep the printer in a dry and cool location for best results.
Familiarize Yourself with Settings
Take time to understand your printer’s settings. Familiarize yourself with the control panel or the associated software. Knowing where to find essential settings can help you troubleshoot issues quickly.
Conclusion: Understanding and Resolving Offline Issues
Dealing with an offline Epson printer can be frustrating, but most issues are fixable. By understanding the causes and applying simple troubleshooting steps, you can often resolve the problem quickly. Regular maintenance, keeping your software updated, and ensuring stable connections can prevent future offline status. If issues persist, don’t hesitate to seek support. With the right steps, you can get your Epson printer back online and functioning at its best.