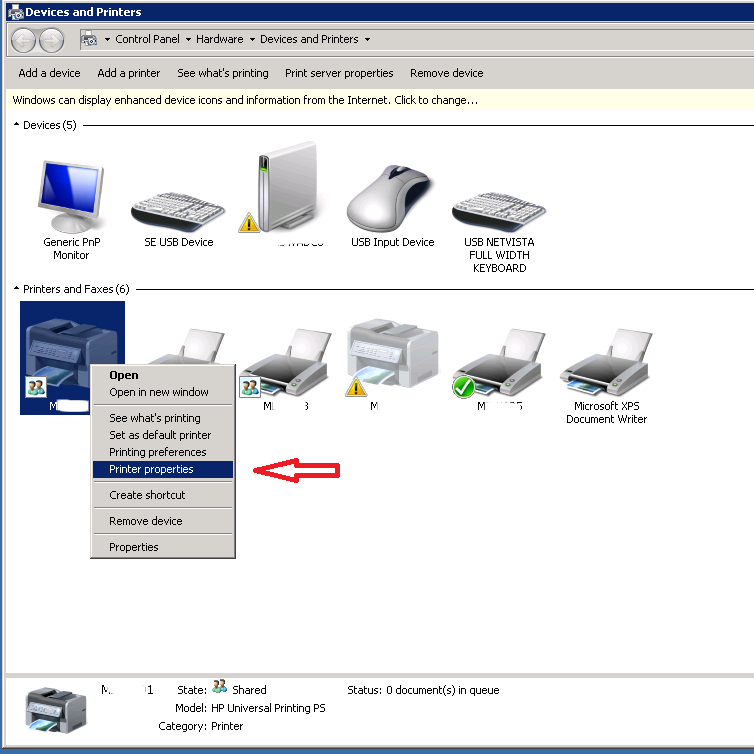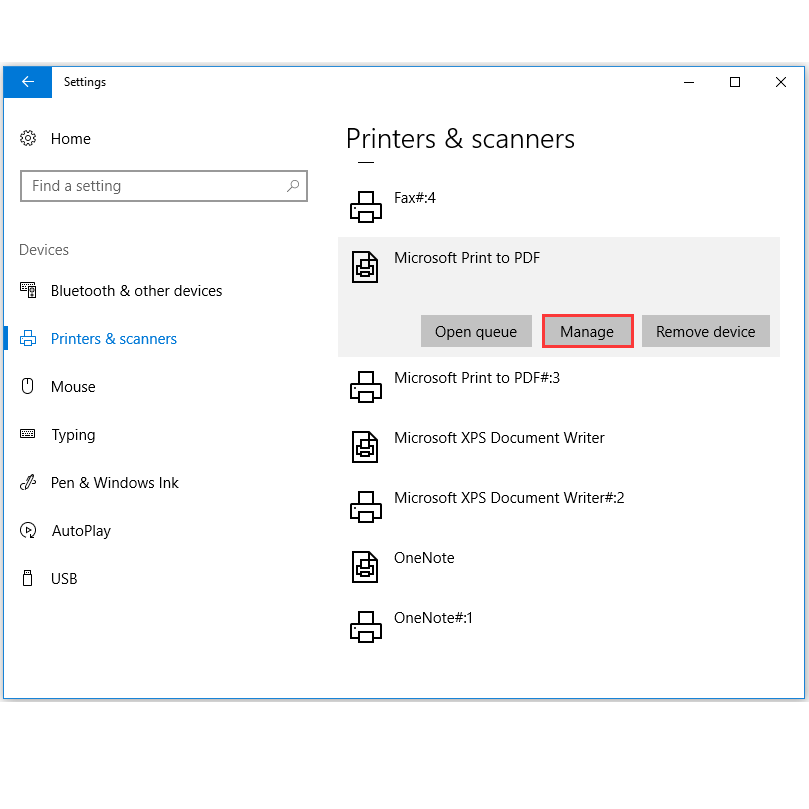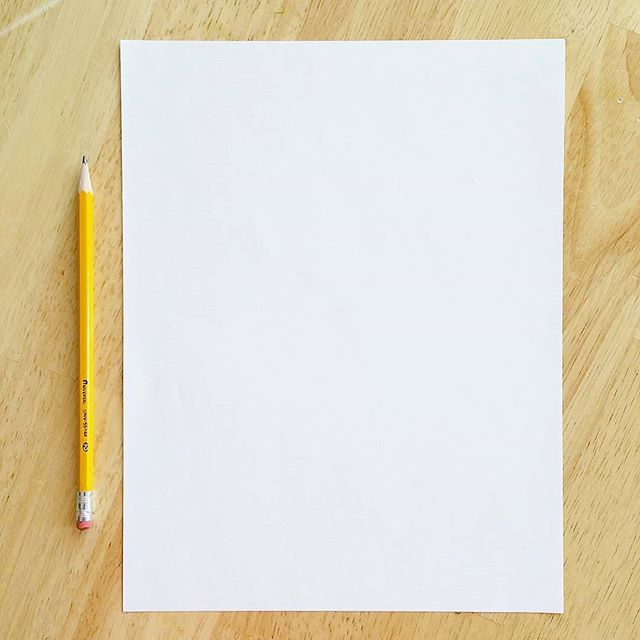Introduction to Inkjet Printers
Inkjet printers are common in homes and offices alike. They use ink to create text and images on paper. Unlike laser printers that use toner, inkjet printers spray tiny ink droplets onto the paper. This allows for detailed and vibrant color prints, ideal for photos and colorful documents. They come in different sizes for various printing needs. Recognizable brands include Epson, Canon, and HP. Users choose inkjet printers for their affordability and quality printouts. But, they also consider the cost of ink and printer maintenance.
Core Technology: How Inkjet Printers Function
Inkjet printers bring images and text to life using intricate technology. At the heart of an inkjet printer is the print head equipped with numerous tiny nozzles or jets. As the print head moves across the paper, it sprays ink droplets strategically to create the desired output. The precision of this ink placement allows for high-quality color representations and sharp text clarity.
The Role of Microdroplets
A key aspect of inkjet printers is the microdroplet technology. The printer propels these tiny ink droplets, measured in picoliters, onto the paper. The size and distribution of these droplets determine the sharpness and detail of the print.
Ink Cartridge Mechanics
Ink cartridges in these printers typically come in two forms: combined color cartridges and individual color cartridges. Combined cartridges have separate chambers for cyan, magenta, yellow, and black inks. Some printers use individual cartridges for each color, providing a more economical ink management.
Integration with Printer Software
The synchronization between printer software and the hardware is crucial. The software directs the print head, adjusting droplet size and placement according to the image. This coordination ensures accurate color mixing and image reproduction.
The inkjet technology may seem simple, but it’s the result of refined engineering designed for efficiency and quality output. The method enables printing from 100 to several hundred pages before needing an ink refill, depending on print nature. While the technology has its pros and cons, its ability to render detailed images makes it a favored choice for many users.
Inkjet Printer Types and Models
Selecting the right inkjet printer is based on personal or business needs. Discovering the ideal model means considering functionality, price, and features. From sleek designs intended for homes to robust ones for businesses, choices vary. Recognized printer brands include Epson, Canon, and HP.
Recognizable Home and Business Brands
Popular brands for home office printing are Epson XP, Canon Pixma, and HP DeskJet. These are known for affordability and decent print quality. For businesses, Canon ImageCLASS and HP OfficeJet offer all-in-one solutions. Sturdier and faster, they cater to heavier workloads.
Models with Varying Ink Configurations
Different inkjet models come with varying ink cartridge configurations. Some have a single cartridge that combines all colors, while others require individual ones for each color. This influences ink management efficiency and replacement cost.
Printers for Specialized Tasks
High-end inkjets can tackle specialized tasks like printing glossy or matte photos. They’re on par with professional print quality, meeting the needs of photography enthusiasts. This versatility is something to contemplate when sifting through options.
In summary, inkjet printers range from basic to advanced models. Home users might prefer compact and budget-friendly printers, whereas businesses may lean towards feature-rich, durable machines. The brand and model chosen should align with the printing demands and quality expectations.
Pros and Cons of Inkjet Printers
Inkjet printers are popular for their color print quality. They suit many types of printing jobs, like photos and graphics. However, inkjet printers have both upsides and downsides. Users should know these before buying one.
Advantages of Inkjet Printers
- Cost-Effective: Inkjet printers are often less costly upfront. This makes them an easy choice for many users.
- High-Quality Prints: These printers are great for detailed images and color depth.
- Versatile Printing: They can handle a variety of paper types and sizes.
- Compact Design: Inkjet printers usually take up less space. Ideal for small offices or home setups.
Disadvantages of Inkjet Printers
- Ink Costs: Over time, buying ink can get expensive. It’s a recurring cost that adds up.
- Speed: Compared to laser printers, inkjets are slower. This might be a problem for high-volume printing needs.
- Maintenance: They need regular upkeep. Ink clogging is a common issue that requires attention.
- Drying Time: Inkjet prints need time to dry. This can delay handling and use of the printed materials.
Understanding these pros and cons helps in making a wise decision. Inkjet printers can be the right choice if you need high-quality, color-rich prints and don’t mind slower speeds and maintenance tasks.
Toner vs. Ink Cartridges: Understanding the Differences
When it comes to printers, the battle often boils down to two contenders: inkjet printers that use ink cartridges, and laser printers which operate with toner cartridges. Understanding the key differences can greatly influence your purchasing and usage decisions.
- Ink Cartridges: These are the staple of inkjet printers. They contain liquid ink and release it in microdroplets to form images or text on paper. Ink cartridges need frequent replacement, especially if you print a lot, which can add up in cost over time. However, they are excellent for producing vibrant, high-quality color prints perfect for photos and detailed graphics.
- Toner Cartridges: Toner cartridges, on the other hand, are used in laser printers. Instead of liquid ink, they contain a fine powder that is transferred to paper using heat and pressure during the printing process. Toner often lasts longer than ink, making it a cost-effective option for high-volume printing. Laser printers are favored in business environments where fast, efficient, and large-scale printing is commonplace.
In summary, ink cartridges are ideal for high-quality color printing but can be more costly for heavy users. Toner cartridges are better suited for large printing needs and offer a faster print speed. Knowing these differences can help you choose the right printer to meet your printing volume, quality demands, and budget constraints.
Paper Selection for Optimal Inkjet Printing
Selecting the correct paper is vital for achieving the best inkjet print results. The paper you use can influence clarity, color quality, and overall print appearance.
Importance of Paper Weight and Brightness
Paper weight and brightness affect ink absorption and image sharpness. Heavier, brighter paper typically delivers crisper images and vibrant colors. For regular documents, standard paper weight suffices. For photographs, opt for heavier, glossier paper.
Non-Porous vs. Porous Paper
Inkjet printers need non-porous paper. This prevents ink from bleeding and ensures crisp prints. Porous paper, like bond paper, can cause ink to smudge and reduce image quality.
Specialized Photo Paper
For high-resolution photo prints, specialized photo paper is recommended. This paper is designed to handle the ink density and provide a professional finish.
Coated Papers
Some inkjet papers are coated to improve print quality. Coatings can make paper glossy or matte and affect how ink settles. Coated papers often enhance color and detail.
Recycled Paper Considerations
Using recycled paper can be a sustainable choice. However, ensure it’s compatible with inkjet printing to avoid quality issues.
In conclusion, choose your paper wisely to get the most out of your inkjet printer. Heavier, brighter, and sometimes coated papers provide better results for specific printing needs. Always align paper type with the planned use to ensure quality.
Cost Considerations in Using Inkjet Printers
When exploring the world of inkjet printers, cost is a crucial factor to consider. These printers are generally less expensive upfront, appealing to budget-conscious consumers. However, there are ongoing expenses that aren’t always obvious at the outset.
- Initial Purchase Price: Typically, the purchase price of inkjet printers is lower compared to laser printers. This affordability makes them an attractive option for home use or small businesses.
- Cost of Ink Cartridges: One of the significant ongoing costs is replacing ink cartridges. While inkjet printers deliver high-quality color prints, they require frequent cartridge changes, especially if you print in color often. Remember to factor in the price of both black and color cartridges.
- Page Yield: The number of pages you can print with a single ink cartridge, known as page yield, also affects your wallet. Often, inkjet printers have a lower page yield than laser printers, meaning more frequent purchases.
- Ink Efficiency: Specific models of inkjet printers are more ink-efficient than others. Some use individual color cartridges that can be replaced separately, potentially saving money over combined cartridges if you tend to use one color more.
- Long-Term Costs: An inkjet printer that is inexpensive initially might end up costing more in the long run due to the need for regular cartridge replacements and potential maintenance issues.
In summary, while inkjet printers are cost-effective in terms of initial investment, keeping an eye on the recurring costs of ink cartridges is essential. Consider your printing frequency and whether the affordability and photo-quality capabilities are worth the ongoing investment.
Maintenance Tips for Inkjet Printers
Maintaining your inkjet printer is crucial for optimal performance and longevity. Regular upkeep ensures high-quality prints and prevents common issues like ink clogging and print head problems. Here are some essential maintenance tips for keeping your inkjet printer in top condition:
Regular Cleaning
Execute routine cleaning of the print head and nozzles. This prevents ink from drying and clogging. Use your printer’s built-in cleaning function to remove any blockages effectively.
Keep it Covered
When not in use, cover your printer to shield it from dust. Dust can hinder printer operation and affect print quality.
Use Genuine Cartridges
Opt for genuine ink cartridges rather than third-party options. Genuine cartridges are tailored to your printer’s specifications, reducing the risk of malfunctions.
Paper Quality Matters
Always use the right type of paper. Poor quality paper can cause paper jams and affect print quality. Check your printer’s manual for recommended paper types.
Update Printer Software
Keep your printer’s software up to date to improve functionality and efficiency. Manufacturers often release updates that enhance performance and fix bugs.
Handle with Care
Transport your printer carefully. Bumps and drops can misalign the print head or damage other delicate components.
Regular Use
Print something at least once a week. Regular use keeps ink flowing and prevents it from drying out in nozzles.
Turn Off Properly
Always turn off your printer using the power button. This allows it to seal the nozzles properly, protecting the ink from drying out.
By adhering to these tips, you can extend the life of your inkjet printer and maintain its print quality. Remember, consistency in maintenance is key to avoiding many common printer issues.
Comparing Inkjet Printers with Laser Printers
When choosing a printer, understanding the difference between inkjet and laser technology is key. Each has distinct features and benefits that cater to specific printing needs.
Inkjet vs. Laser: Quality and Speed
Inkjet printers excel in producing high-quality, vibrant images. They are ideal for photo prints and color-dense documents. Laser printers, however, are faster and better for high-volume text printing.
Cost-Effectiveness and Usage
Inkjets are generally cheaper upfront but can cost more in the long run with ink purchases. Laser printers have a higher initial price but tend to be cheaper per page over time.
Maintenance and Longevity
Laser printers often have a longer lifespan and require less maintenance than inkjet printers. Inkjet printers can experience issues like ink clogging, needing more frequent care.
Paper Handling and Media Types
Inkjets can print on a variety of papers and even fabric. Laser printers are limited to specific laser-friendly paper to avoid damage from heat.
Energy Consumption and Environmental Impact
Laser printers typically use more energy due to the fusing process. However, many modern inkjet printers are designed to be more energy-efficient.
In summary, inkjet printers are best for high-quality color printing and versatile media handling, while laser printers are more efficient for large volumes of text and faster output. Think about what you’ll print most when deciding between the two.
Choosing the Right Inkjet Printer for Your Needs
Selecting the perfect inkjet printer hinges on several key factors, tailored to your specific printing requirements. Whether you’re looking for home or office use, photo printing, or general document production, the right inkjet printer is out there for you. Here’s what to consider when making your choice.
Evaluate Printing Needs
First, assess the volume and type of printing you’ll do. For photos, prioritize image quality and color accuracy. For documents, consider print speed and ink efficiency. Think about how often you’ll print to determine if a model with lower operational costs is more suitable.
Ink Cartridge System
Decide between combined color cartridges and individual ink cartridges. Individual ones are cost-efficient if you frequently use specific colors. Combined cartridges offer convenience but may lead to more waste.
Printer Size and Features
Space constraints might influence your choice. Compact printers fit small desks or home offices. Also, look for additional features like wireless connectivity, double-sided printing, or scanning capabilities if these align with your needs.
Budget Considerations
Analyze both upfront costs and long-term expenses. Cheaper printers might have higher ink costs over time. Balance initial affordability with ongoing ink and maintenance costs.
Brand Reliability and Support
Choose reliable brands with good support and warranties. Brands like Epson, Canon, and HP are known for quality printers and customer service. Read reviews to gauge reliability.
Eco-friendliness
Factor in the printer’s environmental impact. Some inkjet printers are energy efficient and compatible with recycled ink cartridges. This can be a deciding aspect if sustainability is a priority for you.
Making an informed decision on an inkjet printer requires careful consideration of these points. Take your time, compare models, and ensure the one you select meets your printing demands and offers good value for money.