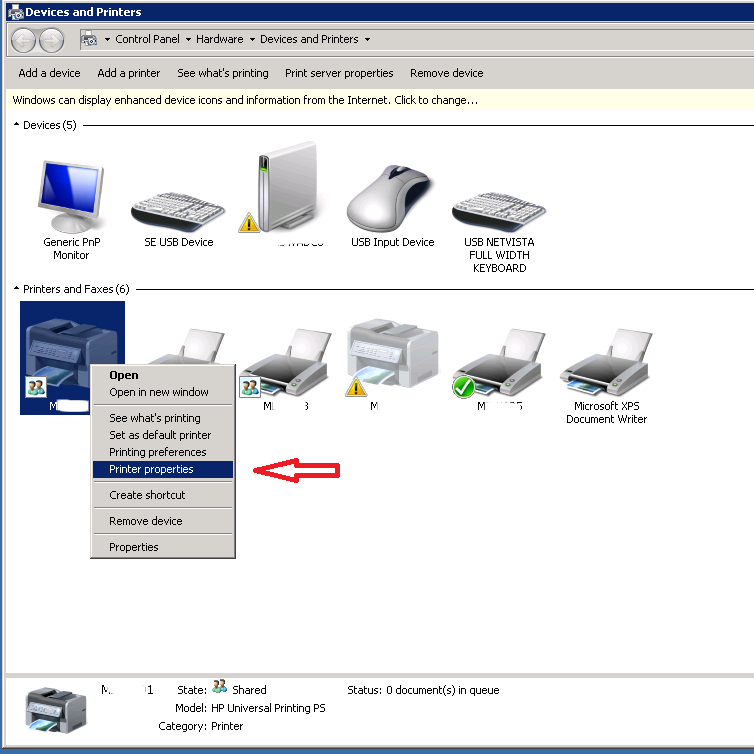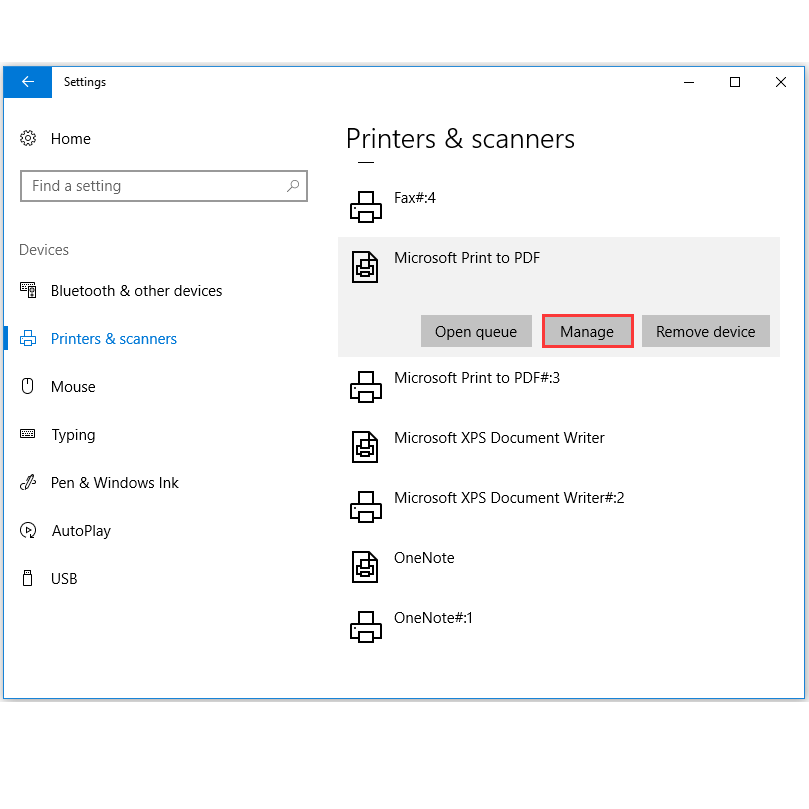Introduction to Printer Offline Issues
Experiencing a ‘printer offline’ status on Windows 10 can be frustrating. This issue stops you from printing documents, no matter how urgent. The ‘offline’ status often suggests the computer can’t communicate with the printer. This could be due to various reasons; from connectivity problems to a paused print queue. ‘Printer offline windows 10’ is a common setback many users face.
Understanding why your printer shows as offline is the first step to fixing the issue. It’s not always clear-cut. The printer might be offline due to hardware, software, or network issues. We will explore various reasons and approaches to troubleshoot this pesky problem.
By grasping the basics of why your printer is offline, you can apply the right solution. Our guide will lead you through each resolution method thoroughly. We aim to get your printer back online and running smoothly as soon as possible.
Common Reasons for Printer Offline Status
When your printer indicates it’s offline on Windows 10, the root causes can be diverse. Here’s a rundown of common reasons that might lead to this troublesome status:
- Connection Issues: If your printer isn’t properly connected to your computer or network, it will show as offline. This includes both wired and wireless connections. Check cables for wired printers and wireless network connectivity for Wi-Fi printers.
- Print Jobs Stuck in Queue: Sometimes, unprocessed print jobs can halt the printing process. These jobs could be stuck due to errors or interruptions.
- Hardware Faults: Occasionally, printers become offline due to hardware issues. This may include low ink or toner levels, paper jams, or internal failures that prevent the printer from functioning.
- Outdated Drivers: Printers need up-to-date drivers to communicate with your computer. Outdated or corrupt drivers could render your printer offline.
- Computer or Software Glitches: Problems with your computer or printer software can also lead to offline status. These can stem from temporary software hiccups or system complications.
- Manual Settings: Sometimes, printers are set to use an offline mode manually. This setting might have been changed accidentally or forgotten.
- Sleep Mode: Printers in sleep mode might not wake up as expected when a print job is sent, which then leads to an offline status.
- Network Settings: For network printers, incorrect network settings or failures can disconnect the printer from the network, causing it to appear offline.
Understanding these common triggers can help you diagnose and focus your troubleshooting efforts on the right areas. In the next sections, we’ll discuss how to perform preliminary checks and outline a step-by-step guide to bring your printer back online.
Preliminary Checks Before Troubleshooting
Before diving into deeper troubleshooting methods, let’s perform some basic checks. Simple actions often solve the ‘printer offline Windows 10’ issue. Start by ensuring the printer is on and ready.
- Check Power: Confirm your printer is powered on. If it’s off, turn it on and check the status.
- Verify Cable Connections: For wired printers, check all cable connections. Make sure USB or Ethernet cables are secure at both ends.
- Inspect Wi-Fi Connectivity: For wireless printers, ensure the Wi-Fi connection is stable. Check if the printer is connected to the correct network.
- Restart Printer and Computer: Rebooting your devices can resolve temporary glitches. Turn your printer and computer off, then on again.
- Look at the Print Queue: Clear any stuck print jobs in the queue. A full queue can stop new jobs from processing.
- Physical Inspection: Check for paper jams, ink levels, and other hardware issues. Resolve any problems found.
- Manual Offline Setting: Ensure the printer is not set to ‘Use Printer Offline’ mode in Windows settings.
Conducting these checks can quickly bring your printer back online. If the issue persists, proceed to the next section for a detailed guide on reverting your printer to online status.
Step-by-Step Guide to Reverting Printer Online
When your printer shows an ‘offline’ message in Windows 10, it’s essential to act systematically. Following these steps may help to restore your printer’s status to ‘online’. Remember, each step is straightforward and can tackle different aspects of the offline issue.
- Check Printer Status: Go to ‘Settings’, then ‘Devices’, and select ‘Printers & scanners’. Find your printer and make sure it’s set to ‘Online’.
- Run the Printer Troubleshooter: Use Windows 10’s built-in troubleshooter. Go to ‘Settings’, select ‘Update & Security’, then ‘Troubleshoot’. Choose your printer to begin the diagnostic.
- Set as Default Printer: Ensure your printer is the default. Right-click on your printer in ‘Printers & scanners’ and select ‘Set as default printer’.
- Clear the Print Queue: Open the printer queue and remove any stuck jobs. Right-click on your printer in ‘Printers & scanners’ and choose ‘See what’s printing’ to manage the queue.
- Disable ‘Use Printer Offline’ Setting: Sometimes, the printer is set to ‘offline’ mode. Change it by unchecking ‘Use Printer Offline’ in the printer’s menu.
- Restart the Spooler Service: Press ‘Win+R’, type ‘services.msc’, and hit ‘Enter’. Find the ‘Print Spooler’ service, right-click, and ‘Restart’ it.
- Check for Windows Updates: Install any pending Windows updates. Go to ‘Settings’, choose ‘Update & Security’, and click ‘Check for updates’.
- Reinstall the Printer: If necessary, remove and reinstall your printer. In ‘Printers & scanners’, remove your device and add it back using the ‘Add a printer or scanner’ option.
By following these steps, the ‘printer offline Windows 10’ issue often gets resolved. Move through each step methodically to ensure no solution is overlooked. If the problem persists, proceed to the ‘Advanced Troubleshooting Techniques’ section for further assistance.
Advanced Troubleshooting Techniques
When the basic steps don’t resolve the ‘printer offline Windows 10’ issue, it’s time for advanced troubleshooting. These techniques delve deeper to address less common, but more complex problems. Tackle each step carefully to avoid further complications. Here’s what to do:
- Update Printer Firmware: Check the manufacturer’s website for firmware updates. Download and install any that are available. This can fix bugs causing offline status.
- Check Firewall Settings: Sometimes, your firewall may block printer communication. Ensure your firewall isn’t stopping your printer from connecting.
- Adjust Printer Properties: Right-click your printer in ‘Devices and Printers’. Choose ‘Properties’, then look for settings that might cause offline issues. Make necessary changes.
- Inspect Port Settings: The incorrect port can disconnect your printer. Go to printer properties, click on the ‘Ports’ tab, and select the right one for your printer.
- Change Advanced Settings: Some printers offer advanced configuration options. These can be accessed through the printer’s software or web interface. Explore and adjust as needed.
- Ensure Service Dependencies: The Print Spooler service relies on other services. Make sure services like ‘Remote Procedure Call’ are running.
- Uninstall Conflicting Programs: Some applications can interfere with printer software. Uninstall any recent programs that might conflict with your printer.
- Factory Reset: As a last resort, reset your printer to factory settings. Refer to the printer’s manual or support site for instructions.
Tackle these advanced steps one by one. With patience and persistence, you’ll likely get your printer back online. If you’ve gone through all these steps without success, it may be time to seek professional help or consider hardware replacement.
Updating Printer Drivers and Software
One key step in solving the ‘printer offline Windows 10’ issue is updating drivers and software. Device drivers serve as a bridge for communication between your operating system and printer hardware. When they are going to outdate or corrupt, printers may go offline. Follow these simple steps to ensure your printer drivers and software are up to date:
- Visit the Manufacturer’s Website: Navigate to your printer manufacturer’s official website. Look for the support or download section.
- Find the Correct Drivers: Search for your printer model. Download the latest driver version compatible with Windows 10.
- Install the Drivers: Open the downloaded file and follow the on-screen instructions to install the updated drivers.
- Update Printer Software: If your printer came with software, check for any available updates. Install them as prompted.
- Use Device Manager: Alternatively, you can update drivers through Windows Device Manager. Right-click on ‘Start’, select ‘Device Manager’, find your printer, right-click, and choose ‘Update driver’.
- Automatic Updates: Enable automatic updates for the future. This will keep your printer drivers up to date without manual checks.
By keeping your printer’s drivers and software current, communication with Windows 10 remains smooth. This reduces the chance of experiencing an offline status. Regular updates can also bring new features, improved performance, and security enhancements for a better printing experience.
Network Printer Specific Solutions
When dealing with a ‘printer offline windows 10’ issue for network printers, specific solutions are going to need. Network printers connect over Wi-Fi or an ethernet cable and can have unique challenges. Here are solutions tailored for network printers:
- Check Network Connection: Ensure your printer is still going to connect to the network. Confirm the signal strength for Wi-Fi printers, or check that ethernet cables are securely plugged in.
- Print Network Configuration Page: Most printers can print a network configuration page. Use it to verify that the printer’s network settings are correct.
- Restart Your Router: Sometimes, the problem lies with your network hardware. Restarting your router can clear up networking errors that cause offline status.
- Modify IP Address Settings: Ensure your printer’s IP address is not conflicting with other devices. Set a static IP if needed to avoid future conflicts.
- Update Network Drivers: Like printer drivers, network adapter drivers in your computer may need updating. Check the manufacturer’s website for the latest driver software.
- Check for Network Changes: If there were recent changes to your network settings, they could affect printer connectivity. Make sure these changes don’t block printer access.
By focusing on these network-specific measures, you can more effectively troubleshoot and resolve the ‘printer offline windows 10’ situation for network printers.
Tips to Prevent Future Offline Problems
Ensuring your printer remains online in Windows 10 requires proactive measures. To prevent future offline problems with your printer, consider these tips:
- Regularly Update Drivers: Keep your printer’s drivers up-to-date. Check the manufacturer’s website for the latest versions.
- Maintain Consistent Network Settings: For network printers, avoid changing network settings frequently. This can help maintain a stable connection.
- Monitor Printer Usage: Regularly check your printer’s status. Be aware of low ink warnings and paper supplies.
- Schedule Regular Restarts: Periodically restart your printer and computer to clear temporary glitches that may cause offline issues.
- Turn Off Manual Offline Mode: Always ensure that the ‘Use Printer Offline’ setting in Windows is going to not select.
- Use Quality Cables and Connections: For wired connections, use high-quality cables and ensure they are going to securely connect.
- Regularly Clear the Print Queue: Avoid buildup of print jobs by frequently clearing the queue.
- Check for Software Conflicts: Be cautious when installing new software. It could conflict with your printer software and cause offline issues.
- Consider a Static IP Address: Assign a static IP to your network printer to prevent IP conflicts that lead to offline status.
- Test Printer Functionality: Run test prints occasionally to ensure everything is working smoothly.
These preventative steps can help minimize the risk of the ‘printer offline windows 10′ issue arising again. Keep them in mind to enjoy a more reliable printing experience.