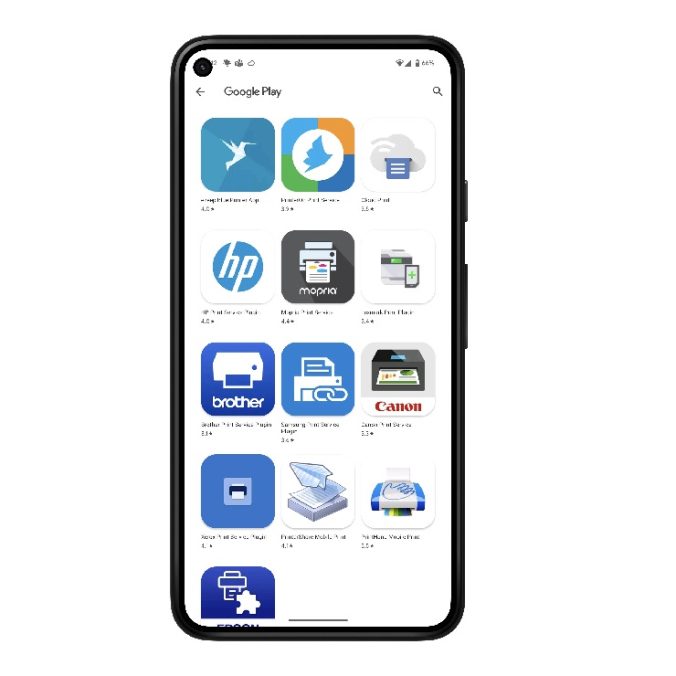Introduction
The HP 8610 printer is part of HP’s OfficeJet Pro series. It offers a blend of functionality, efficiency, and affordability that makes it a popular choice for both home and office environments. With its ability to print, scan, copy, and fax, the HP 8610 delivers a comprehensive solution for all your printing needs. In this article, we will explore the key features, advantages, and potential drawbacks of the HP 8610. Moreover, we will compare it with similar printers in the market. This guide will help you make an informed decision if you’re considering an investment in this multifunction printer.
Key Features of the HP 8610 Printer
Print Quality and Speed
The HP 8610 printer delivers excellent print quality. It uses HP’s thermal inkjet technology, which ensures sharp text and vibrant images. With a maximum print resolution of up to 4800 x 1200 optimized dpi, the printer is capable of producing professional-quality prints. Whether you’re printing documents, presentations, or photos, the HP 8610 meets high standards.
Printing speed is another notable feature. The printer can produce black and white documents at speeds of up to 19 pages per minute (ppm) and color documents at up to 14 ppm. This makes it a fast choice for busy environments where time is of the essence. With its automatic duplex printing feature, you can print on both sides of the paper without manually flipping it over. This feature not only saves time but also helps reduce paper costs.
Connectivity and Compatibility
In today’s connected world, compatibility is essential. The HP 8610 offers multiple connectivity options. You can connect via USB, Ethernet, or opt for wireless printing. With wireless capabilities, you can easily print from your smartphone or tablet. It supports AirPrint for iOS devices and Google Cloud Print. These diverse connectivity options make it easy to integrate the printer into your existing network.
Moreover, the printer is compatible with various operating systems, including Windows and macOS. This wide compatibility makes it suitable for virtually any user, whether in an office or at home. Additionally, the printer can connect to the HP Smart App, which allows for easy management and monitoring through your mobile device. The app provides features like checking ink levels, ordering supplies, and scanning documents directly to the cloud.
User-Friendly Design
Ease of use is a crucial aspect when selecting a printer. The HP 8610 comes with a user-friendly, intuitive control panel that simplifies navigation. The touch screen interface is straightforward and easy to understand. You can navigate each function quickly and efficiently, making the printer accessible for users of all skill levels.
Additionally, the printer has a compact design. This means it can fit easily on a desk without taking up too much space. Despite its size, it still packs a punch with its range of features. For users who need to scan or copy documents, the auto document feeder (ADF) allows you to load multiple pages at once. This feature saves time and streamlines the process, especially in a busy work environment.
Advantages of the HP 8610 Printer
Cost-Effectiveness
One of the most compelling advantages of the HP 8610 printer is its cost-effectiveness. The initial purchase price is reasonable compared to other multifunction printers with similar capabilities. However, the savings don’t stop at the purchase price. The printer uses HP’s high-yield ink cartridges, which means you can print more pages for less money. While the cost of ink can add up, using high-yield cartridges can significantly reduce the cost per page.
In addition to savings on ink, the printer’s energy efficiency helps reduce operating costs. The HP 8610 is ENERGY STAR certified, meaning it meets strict energy efficiency guidelines set by the U.S. Environmental Protection Agency. This certification is an important consideration for environmentally conscious consumers. Not only does it help you save on your electric bill, but it also reflects a commitment to sustainability.
Versatility in Functions
The HP 8610 is not just a printer; it’s a versatile machine that meets various needs. It can print, scan, copy, and fax documents, making it a multifaceted tool. This versatility is particularly advantageous for businesses. Companies often have a variety of tasks that require different functions. Having one device that can handle all these tasks streamlines operations and saves valuable space.
The scanning capability is notable, too. The HP 8610 can scan documents up to 8.5 x 14 inches, making it suitable for both standard and legal-sized documents. Furthermore, it supports both color and black-and-white scanning. The ability to save scanned documents directly to email or cloud storage ensures that your workflow remains efficient.
Reliable Performance
Reliability is a crucial factor when choosing a printer. The HP 8610 has a reputation for performance. Users consistently comment on its ability to handle large jobs without jamming or breaking down. It is designed to handle heavy workloads, which is crucial for companies that need to print a high volume of documents daily.
Moreover, HP provides regular firmware updates. These updates often bring improvements, bug fixes, and new features to enhance performance. This commitment to software support helps keep the printer running smoothly over time.
Potential Drawbacks of the HP 8610 Printer
Initial Setup Challenges
While the HP 8610 is lauded for its ease of use, some users may find the initial setup to be somewhat challenging. Setting up a network printer can sometimes be a complex task, especially for those not tech-savvy. The instructions may not always be clear, and configuring the printer to connect with a network might require technical knowledge.
However, HP offers online support and resources to assist users in setting up their printers. While it can be time-consuming, users who carefully follow the instructions can successfully complete the setup. Once the initial setup is done, operating the printer becomes much simpler.
Size and Bulkiness
Another potential drawback is the size of the HP 8610. While it is more compact than some multifunction printers, it can still be bulky for small home offices or tightly packed desks. Users with limited space may find it challenging to accommodate the printer.
Before making a purchase, it’s essential to measure your available space to ensure that the printer fits comfortably. If desk space is an issue, consider placing the printer on a dedicated table or shelf nearby.
Ink Costs Over Time
Despite the cost-effectiveness of the HP 8610, some users may find that ink costs can accumulate over time. While high-yield cartridges help to minimize costs, consistent printing can lead to significant expenses.
Users might want to explore alternative printing solutions, such as using third-party ink cartridges. However, be cautious if you choose this route; it may void the warranty and could lead to potential issues with print quality or functionality.
Comparing the HP 8610 with Other Printers
When considering the HP 8610, it’s helpful to compare it with other models in the market. The printer competes well against other multifunction devices like the Canon PIXMA series and Brother MFC models.
HP 8610 vs. Canon PIXMA
The Canon PIXMA series is known for its exceptional photo printing capabilities. If you primarily need a printer for high-quality images, the PIXMA might be a better choice. However, the HP 8610 offers better overall document printing speed and cost efficiency, especially for office use.
Both printers have wireless capabilities and are compatible with mobile apps, making them easy to use. Ultimately, the choice depends on your primary printing needs.
HP 8610 vs. Brother MFC
Brother multifunction printers, like the Brother MFC-J995DW, are known for their low-cost ink cartridges and robust scanning capabilities. The Brother MFC is an excellent choice if you prioritize low ink costs over other features. However, the HP 8610 offers faster print speeds and a broader range of functions, making it a versatile option for those who require a more comprehensive tool.
HP 8610 vs. Epson EcoTank
The Epson EcoTank series revolutionizes the printer market by using refillable ink tanks instead of traditional cartridges. This can lead to substantial savings over time. However, the initial purchase price for EcoTank models is higher than that of the HP 8610. If you are willing to invest more at the outset for long-term savings, an EcoTank might be ideal. However, if you need a printer now with immediate affordability, the HP 8610 remains an excellent option.
Conclusion: Is the HP 8610 Right for You?
The HP 8610 printer is a strong contender in the multifunction printer market. With its blend of speed, print quality, and cost-effectiveness, it suits both home and office environments. The printer is versatile, handling printing, scanning, copying, and faxing with ease.
While there are some drawbacks to consider, such as initial setup complexity and ink costs over time, these do not significantly detract from its overall functionality. For users who need a reliable, efficient, and comprehensive printing solution, the HP 8610 proves to be a worthy investment.
Before making your purchase, assess your specific needs and budget. Compare the HP 8610 with other models to determine the best fit for your requirements. Whether it’s for personal or professional use, the HP 8610 printer can enhance your productivity and provide high-quality output for years to come.
In conclusion, with careful consideration and proper understanding of its advantages and limitations, the HP 8610 can be the right printer that meets your needs. It stands as a reliable workhorse that blends traditional printing with modern features, making it a fantastic choice for a wide array of users.