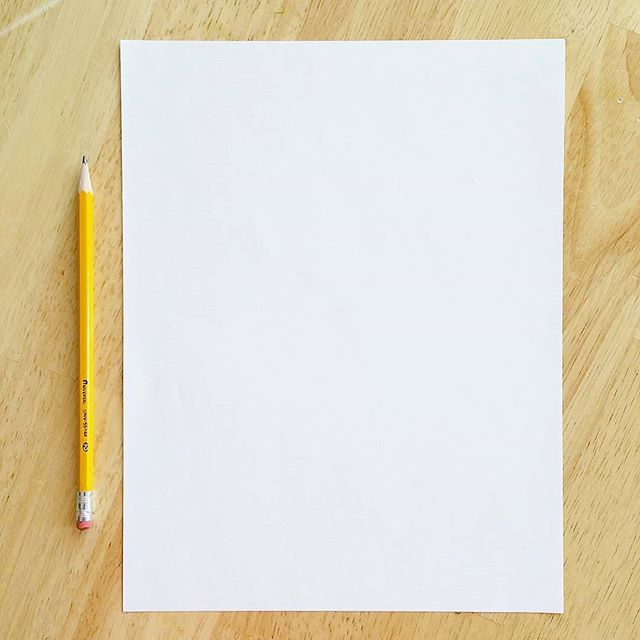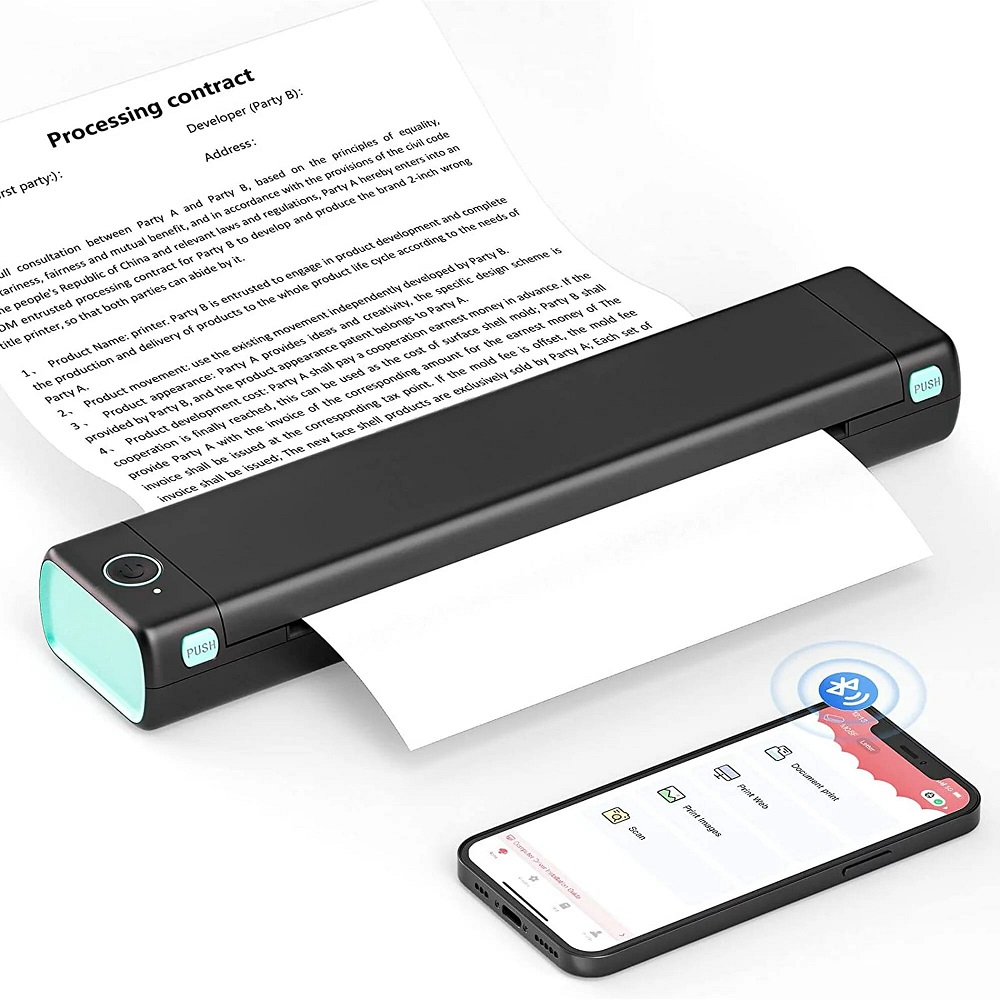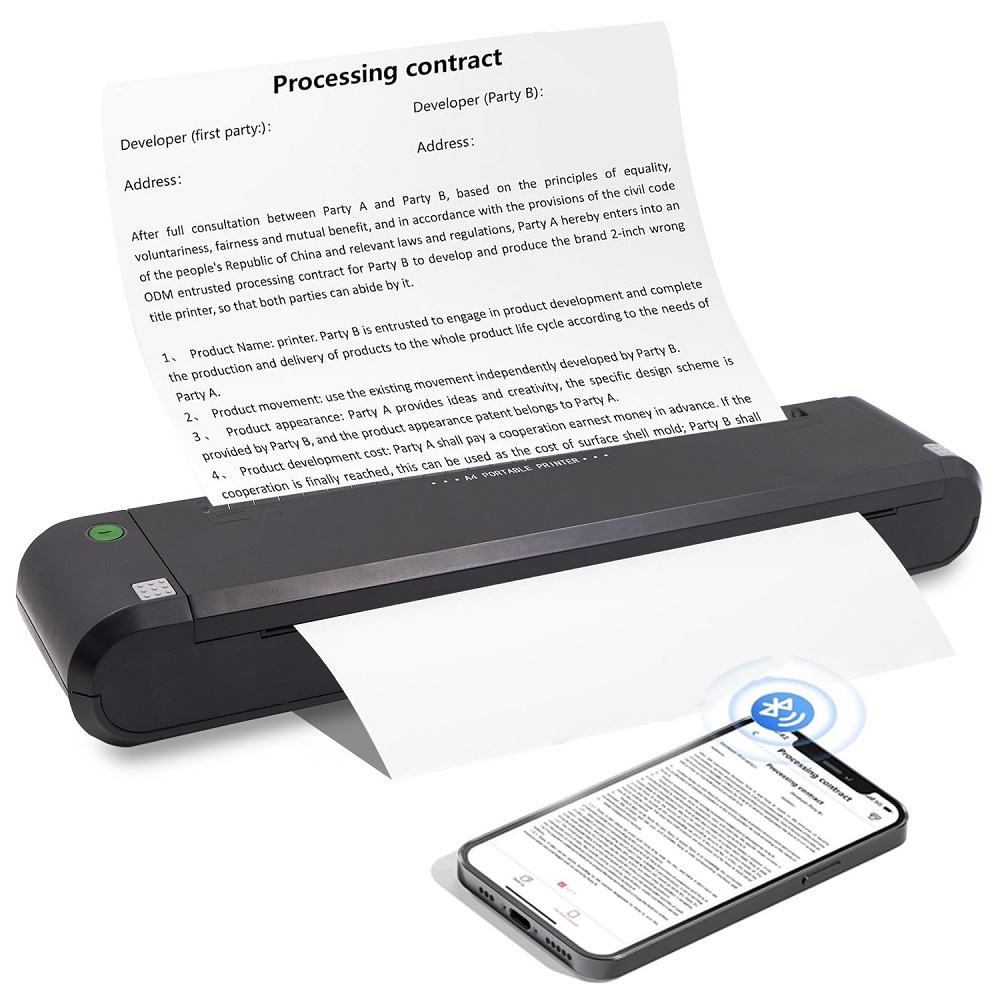Introduction to Printer Paper Size Standards
Navigating the world of printer paper sizes can be a puzzle. With various standards in place, it is important to know the right size for your needs. Whether you are printing a simple letter, a detailed contract, or a vivid poster, using the proper paper dimensions is crucial for a professional outcome. Printer paper sizes are based on established standards that govern dimensions and usage.
In North America, common sizes include the Letter, Legal, and Tabloid formats. Each has a specific role in day-to-day office tasks. International standards, however, follow the ISO 216, introducing the A-series, ranging from A4, the most widely used size globally, to both larger and smaller alternatives like A3 and A5.
Understanding these dimensions not only aids in creating high-quality prints but also ensures compatibility when dealing with international documents. This guide will outline the key sizes and their standards, helping you choose the right paper for every print job.
North American Paper Sizes Explained
Navigating North American printer paper sizes is critical for office efficiency. Three popular sizes dominate this region: Letter, Legal, and Tabloid. Each serves unique print needs and fits different content types. Selecting the correct size ensures professional-looking documents and smooth printer operation.
Letter Size: The Everyday Printing Standard
Letter size is the most common in North America, measuring 8.5 x 11 inches. It’s the default setting for many printers. Companies use it for daily print tasks like memos, emails, and forms. This size’s universality ensures ease of use and consistent compatibility.
Legal Size: Tailored for Detailed Documents
Legal size measures 8.5 x 14 inches, providing extra length for more content. It suits documents that need more space, such as contracts and legal filings. Professionals in legal fields often use this size for its ability to fit longer text blocks without shrinking font sizes.
Tabloid Size: Ideal for Larger Formats
Tabloid, or “Ledger” size is 11 x 17 inches. It’s perfect for larger visual materials like charts, tables, and layouts. Designers and marketers prefer tabloid for its space, fitting big images or multiple content sections. It’s less common but vital for impactful presentations.
International Paper Sizes Under ISO 216
While North America has its own set of paper standards, much of the world follows the ISO 216 system. This international framework defines the A Series sizes, which range from A0 to A10. This setup simplifies document exchange across countries, ensuring that important materials meet global size expectations.
The Prevalence of A4 in Global Use
A4 is a regular printer paper size widely accepted outside of North America, especially in Europe, Asia, and Australia. It measures 210 x 297 mm, making it slightly narrower and longer than the North American Letter size. A4 paper is the go-to choice for day-to-day printing tasks such as office communications, official reports, and academic papers. Its ubiquitous nature makes it an essential item for international businesses and academic institutions.
Larger and Smaller ISO Sizes: From A3 to A5
The A4 size might dominate, but other sizes in the ISO 216 A series also have their places. A3 paper, measuring 297 x 420 mm, offers a larger canvas for posters, architectural plans, and charts. Its use extends to education and professional presentations that demand a bigger display of information. On the smaller end, A5 paper, at 148 x 210 mm, serves well for notepads, booklets, and flyers. Known for ease of handling and distribution, these smaller formats cater to needs where portability and conciseness are key.
Historical Development of Paper Size Standards
Understanding the origins of printer paper size standards helps in making informed decisions.
Origination of ANSI and ISO Paper Size Systems
The ANSI system, used in the USA, started in the early 20th century. Businesses needed a standard system, which led to sizes like Letter and Legal. The ISO paper size system began in Germany in 1786. Georg Christoph Lichtenberg suggested the 1:√2 ratio for paper sizes. Later, the ISO system was officially formed in 1975.
The Global Adoption of ISO 216 and A-Series Sizes
Countries around the world adopted ISO 216 quickly. By 1977, about 88 nations were using the A Series sizes. These series made global document exchange simpler. A4 became the standard business paper globally, except in North America.
Printing Across Different Paper Size Systems
When dealing with documents internationally, it’s essential to understand the differences between North American and ISO paper size standards. These differences can cause formatting challenges when documents are shared or printed across different countries. In this section, we’ll explore how to overcome such challenges.
Handling Size Discrepancies in Document Formats
Ordinarily, documents are created with specific paper sizes in mind. This ensures correct formatting and professional appearance. However, when a document formatted for one paper size system (say, ANSI Letter) is sent to a region using another system (like ISO A4), the content may not align properly when printed.
This can result in cut-off text, awkward margins, or empty spaces on the printed page. The main contrast lies between the North American sizes—Letter, Legal, and Tabloid—and the corresponding sizes in the ISO 216 series, mainly A4, A3, and A5. Since these sizes aren’t identical, document transfer between the two systems requires special attention.
Tips for Adjusting Document Sizes for Printing
To ensure that your documents print correctly regardless of the paper size system, here are some practical tips:
- Check the Paper Size Settings: Before printing, always check the print settings to ensure the document’s size matches the available paper size. This is usually done in the ‘Page Setup’ section of your word processor or print dialog.
- Scale the Document: If you must print a document designed for a different paper size system, adjust the scaling. As a guideline, an A4 document can be scaled down to 94% to fit on Letter paper, while a Letter document might be scaled to 97% to print on A4.
- Use Digital Formats Wisely: For critical documents that require exact formatting, share them in digital format (PDF, for example) to preserve the layout across different systems.
- Adjust the Layout: If necessary, edit the document to reposition elements like text and images, ensuring nothing is lost or misaligned on a different paper size.
By applying these strategies, you can effectively manage document formatting across various regular printer paper size systems, ensuring a smooth printing experience and maintaining the document’s professional look.
Practical Usage of Various Paper Sizes
Selecting the Right Paper for the Task
Choosing the correct paper size for printing is key to professionalism and clarity. Start by thinking about the document’s purpose. Use Letter size for most US office prints, like reports and memos. Pick Legal size when you have longer texts, such as contracts. For big graphics or posters, Tabloid or A3 sizes work best.
Always look at your printer’s abilities too. Check if it can handle the size you need, especially for bigger papers. Some printers need special trays for sizes like Tabloid or A3. Remember, the right tray and paper handling will prevent printer jams and keep your printer working well.
Don’t forget to scale your document for different paper sizes. Adjust your digital document to fit the paper size you have. This way, your prints will come out looking right.
Specialized Non-Standard Paper Sizes
There are also non-standard sizes for specific needs. Half-Letter is great for smaller brochures. Executive size suits personal stationery. Government Letter size is often chosen for official forms.
For high-quality images or large prints, go for bigger paper sizes like Super B or even larger. These sizes fit detailed artwork and posters well.
Making use of the right paper size shows attention to detail. It makes sure your documents print correctly and look their best.
Conclusion: Making Informed Paper Choices for Professional Results
Choosing the right regular printer paper size is vital for polished prints. Letter, Legal, and Tabloid are must-knows in North America. A4 is key globally. Knowing these helps you print with confidence and maintain your image. So, always match the document size and printer abilities before printing. For special jobs, pick non-standard sizes like Half-Letter or Executive. Going big? Use Super B for crisp images. Select wisely for success.