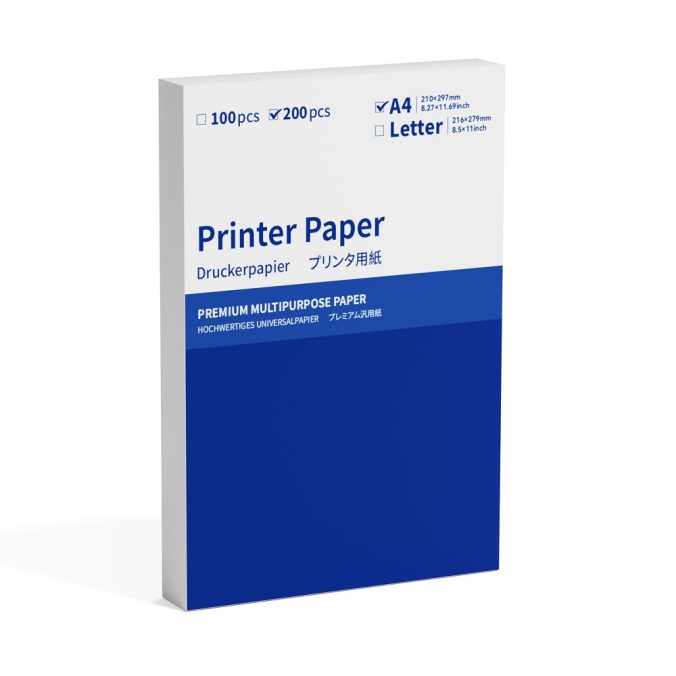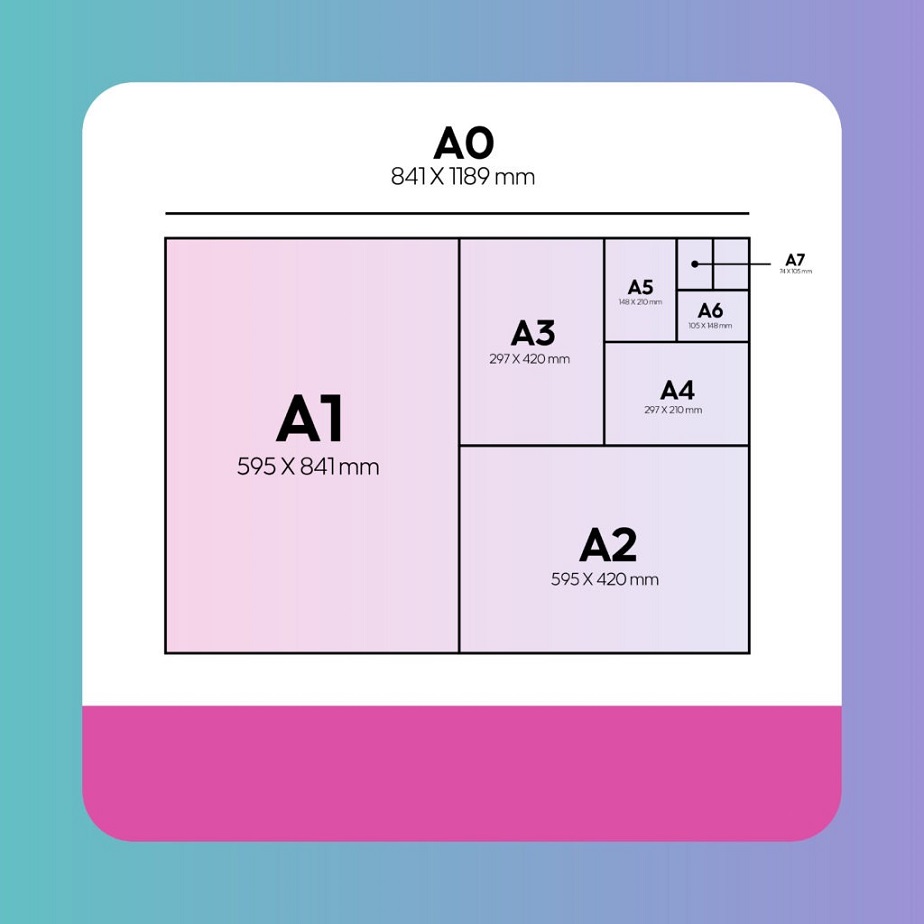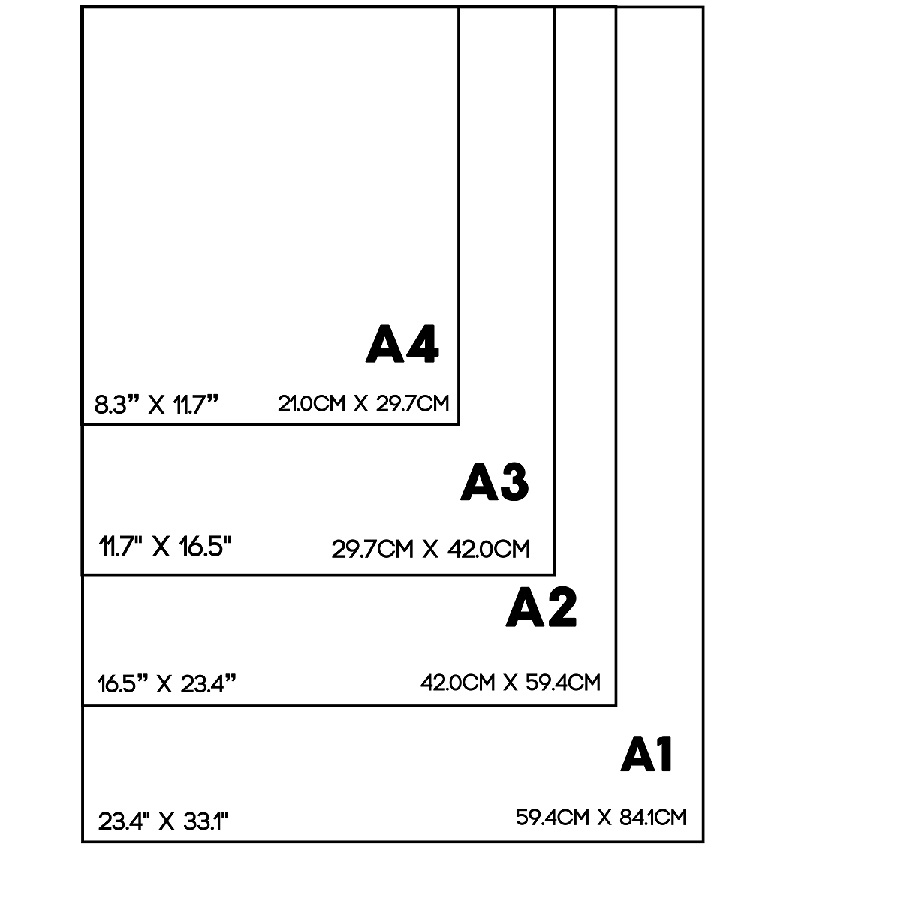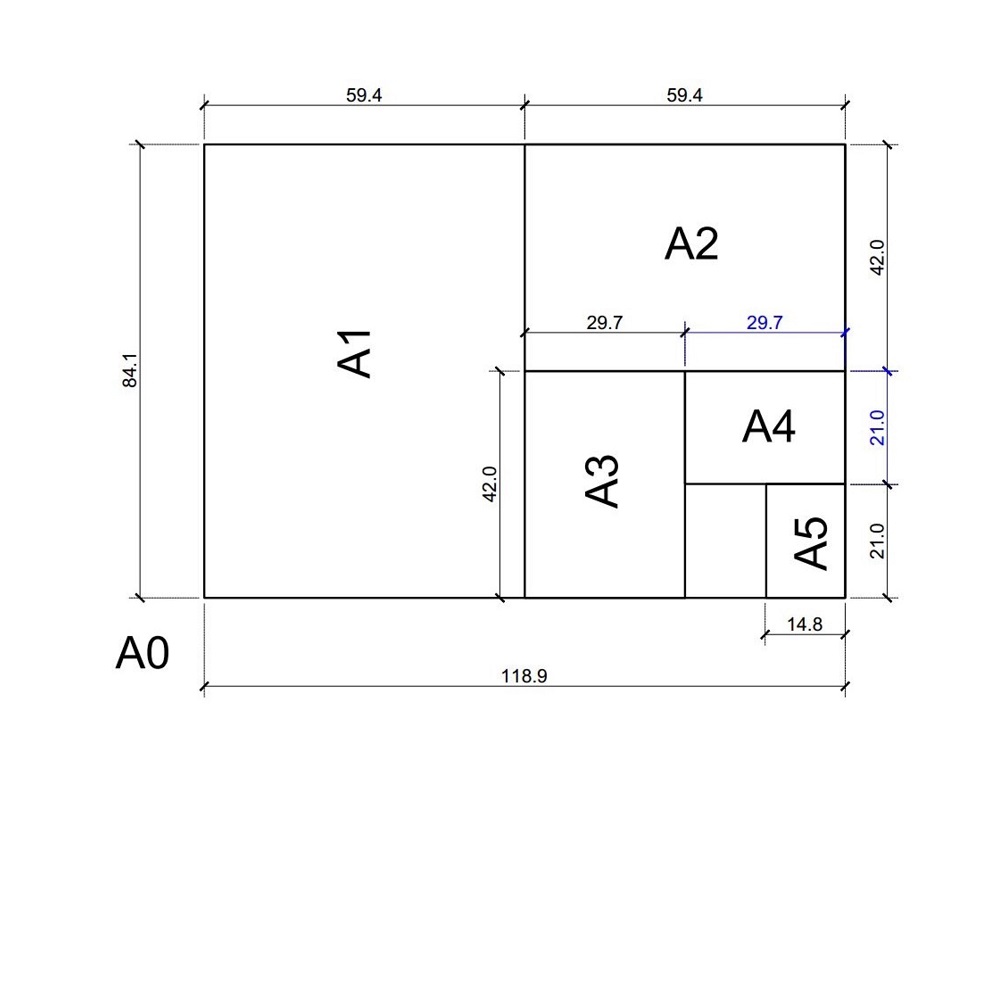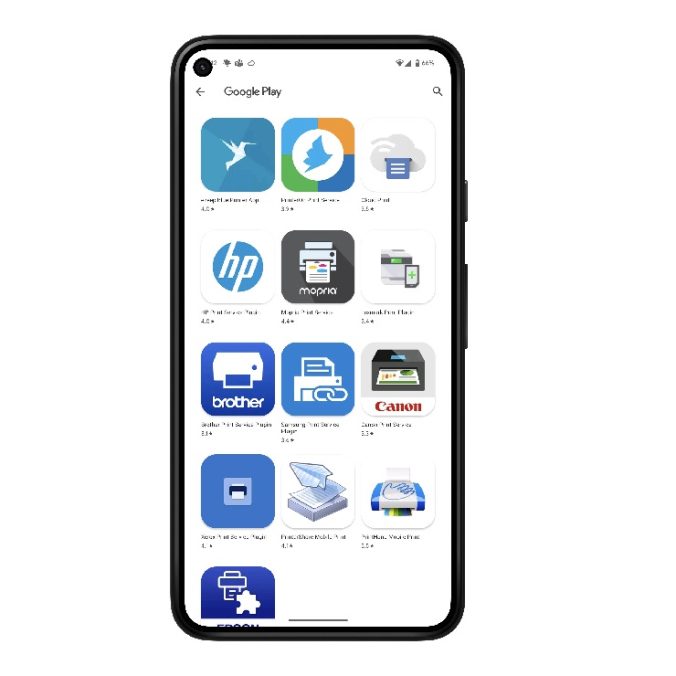In today’s fast-paced world, having a reliable printer that connects effortlessly to your wireless network is essential for both home and office use. HP printers are renowned for their reliability, quality, and extensive features. However, many users often find themselves struggling to connect hp printer to Wi-Fi Whether you’re printing important documents, school projects, or creative graphics, understanding how to establish a Wi-Fi connection will enhance efficiency and productivity. In this article, we’ll provide you with an exhaustive guide on how to connect an HP printer to Wi-Fi, complete with troubleshooting tips, the advantages of wireless printing, and much more.
Understanding the Basics: Why Connect an HP Printer to Wi-Fi?
Before diving into the step-by-step connection process, it’s worthwhile to understand why connecting your HP printer to Wi-Fi enhances your printing experience. Wireless connections promote convenience and flexibility. Once connected to your home or office Wi-Fi network, an HP printer allows you to print from anywhere within range. This capability is especially beneficial in workgroup environments where multiple users need access to the same printer without any physical connections.
Moreover, most modern HP printers come equipped with advanced features like mobile printing, which allows you to print from your smartphone or tablet seamlessly. By connecting your printer to Wi-Fi, you also gain the ability to utilize cloud services such as HP Smart App, enabling you to manage print jobs directly from your mobile device. Overall, understanding how to connect your HP printer to Wi-Fi opens up a world of ease and efficiency for all your printing needs.

Preparing Your HP Printer for Wi-Fi Connection
Before you attempt to connect your HP printer to your Wi-Fi network, it’s essential to ensure that both your printer and your network are appropriately configured. Begin by gathering the necessary information, including your Wi-Fi network name (SSID) and the password. It’s also advisable to have your printer nearby and turned on for convenience during the setup process.
Next, check for any ongoing updates for your printer. HP frequently updates its firmware, which can include improvements related to Wi-Fi connectivity. To make sure your device is up-to-date, navigate through the printer’s control panel, select the ‘Setup’ or ‘Settings’ menu, and choose ‘Printer Update’ or a similar option. Performing an update will ensure that your printer has the latest features and compatibility for connecting to Wi-Fi networks.
In addition to updates, ensure that your Wi-Fi network is running and stable. To do this, check the connection on other devices such as your computer or smartphone. Troubleshooting any issues at this stage can simplify the connection process and save you time later on.
Step-by-Step Guide to Connect Your HP Printer to Wi-Fi
Using the HP Smart App
One of the most user-friendly ways to connect your HP printer to Wi-Fi is by using the HP Smart App. This app is available for both iOS and Android devices, along with Windows and Mac computers. Begin by downloading and installing the HP Smart App from the respective app store. Once installed, open the app and follow these simple steps:
Add Your Printer: Tap on the ‘Add Printer’ option and select your HP printer from the available options. Ensure your mobile device is connected to the same Wi-Fi network you wish to connect your printer to.
Select Connection Method: Choose ‘Wireless’ as the connection method. The app will guide you through the necessary prompts to connect your printer to your Wi-Fi network. Here, you will enter your Wi-Fi credentials, allowing the printer to connect.
Complete the Setup: Once the connection is established, you will receive a confirmation on your mobile device or computer. At this point, you can start printing from your mobile device directly.

Direct Wireless Connection Without an App
If for any reason you prefer to bypass the HP Smart App, you can also connect your HP printer directly through its control panel, which is suitable for users comfortable with navigating menus. Follow these steps to establish a connection:
Access the Control Panel: On your printer, look for the control panel or touchscreen display. Some models may have physical buttons instead.
Navigate to Wireless Setup Wizard: Locate the ‘Network’ or ‘Wireless’ menu, and select ‘Wireless Setup Wizard.’ The printer will scan for available networks.
Choose Your Wi-Fi Network: Once the list of available networks appears, select your Wi-Fi network and press ‘OK.’ Enter your network password when prompted, and confirm.
Connection Confirmation: Wait for the printer to confirm that it has successfully connected to the Wi-Fi network. Check for a wireless icon on the printer’s display, indicating that it is online.
Configuring Additional Printer Settings
Once you’ve successfully connected your HP printer to Wi-Fi, it’s advisable to configure additional settings to improve usability and functionality. Depending on your model, navigate back to the printer’s control panel. You’ll find options for enabling mobile printing, setting up Google Cloud Print, and adjusting wireless settings such as networking security.
To enhance mobile access, enable features like Apple AirPrint or HP ePrint. These features make it easier for you to print documents from various mobile devices without having to install additional drivers or software. You can customize print settings such as quality, paper type, and even save presets for frequently used configurations, streamlining your overall printing process.
Additionally, setting up email printing can further simplify your experience. By configuring an email address linked to your HP printer, you can send documents directly from your email account to your printer, making it fast and efficient for urgent print jobs.

Troubleshooting Common Wi-Fi Connection Issues
Even after following the detailed steps above, you may encounter some obstacles when connecting your HP printer to Wi-Fi. Here are common issues and solutions to help you troubleshoot:
Printer Not Found
If your printer is not appearing in the HP Smart App or on your network, ensure that it’s powered on and connected to the same Wi-Fi network as your mobile device or computer. Additionally, try restarting your printer and router to refresh the network connections.
Incorrect Password
Inputting the incorrect Wi-Fi password is a common mistake. Double-check that you’re entering the right credentials—particularly pay attention to case sensitivity. If you’re unsure about the password, consider accessing your router’s settings to verify.
Weak Signal Interference
If your printer is too far from the router, or if there are obstructions (like walls or metal furniture) causing interference, it can lead to connectivity issues. Position the printer closer to the router, or consider using range extenders to improve signal strength.
Firewall and Network Configuration Issues
Occasionally, network firewalls or incorrect settings can block the printer’s connection. Check your network settings to ensure that communication between your devices and the printer isn’t restricted. Make adjustments as necessary or consult your network administrator if you’re in a shared environment.
The Advantages of Wireless Printing with HP Printers
Understanding the benefits of wireless printing adds to the convenience and effectiveness of setting up your HP printer. With a wireless connection, you gain several advantages:
Freedom to Print from Anywhere
Wireless printing eliminates the need to be physically connected to a printer. You can print documents from different rooms in your home or office as long as you’re connected to the same network. This feature is particularly valuable during meetings or when managing a busy household.
Mobile Device Compatibility
As mentioned, modern HP printers come equipped with mobile printing capabilities. With apps like HP Smart, Apple AirPrint, and Google Cloud Print, you can send print jobs seamlessly from your smartphone or tablet. This integration simplifies your workflow, making it easy to print documents, photos, and information directly from your mobile device.
Cost Efficiency
Wireless printing can ultimately save you money on cables, maintenance, and energy costs associated with wired printers. Since fewer physical connections are required, it often leads to fewer complications, and you won’t have to deal with obsolete cables or connectivity issues.
Enhanced Flexibility
In an office setting, multiple users can connect to a single wireless printer simultaneously. This setup promotes collaboration and increases productivity, eliminating the need for dedicated printing stations.
Concluding Thoughts: The Future of Printing
Connecting an HP printer to Wi-Fi can seem daunting, but with the right tools and knowledge, it becomes a straightforward process that greatly enhances your printing experience. The ability to print from various devices while enjoying the freedom of a wireless connection amplifies productivity and convenience, making it ideal for both personal and professional use.
With constant advancements in technology and features such as mobile printing and cloud integration, staying up-to-date with your HP printer can unlock potentials that streamline your workflow and save valuable time. Armed with this comprehensive guide, you’re now well-prepared to connect your HP printer to Wi-Fi and make the most out of your printing experience. Don’t hesitate to explore the myriad of functionalities your new connection provides. Happy printing!