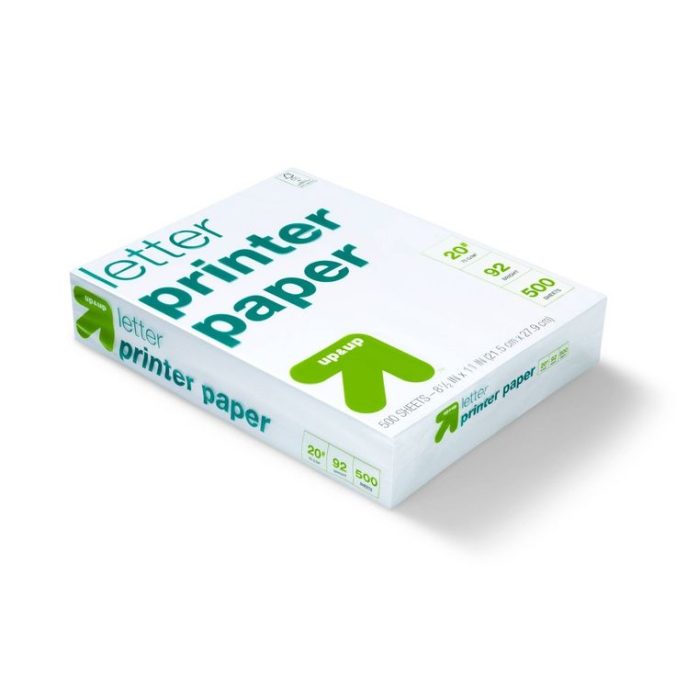Identifying the Right Ink for Your HP Printer
Before you learn how to change ink in hp printer, identifying the correct ink cartridge is critical. HP printers use specific ink cartridges that match the model and series of the printer. Using the wrong type can lead to poor print quality or even printer damage. Here are steps to find the right ink for your HP printer:
- Check Your Printer Model: Look for the model number on the printer itself or in the user manual.
- Refer to HP’s Website: Visit the official HP website. Input your printer model to find compatible cartridges.
- Examine the Old Cartridge: If you have the old cartridge, check its reference number. It will guide you when buying a new one.
- Consult the Packaging: Ink cartridge boxes often list the printer models they fit. Check the packaging to ensure it includes your model.
- Visit a Retail Store: If online searches are confusing, visit a local store. Staff can help identify the right cartridge for your HP printer.
- Use Only Genuine HP Ink: To maintain quality and warranty, opt for genuine HP cartridges. They may cost more but ensure best performance and support.
Remember, each HP printer series may require a different ink cartridge model. Always double-check to avoid errors when you need to change ink in hp printer.

When to Change Your HP Printer Ink
Knowing when to change your HP printer ink is just as important as knowing how to do it. There are several signs that indicate it’s time to replace your cartridges:
- Print Quality Declines: If you notice streaks, faded colors, or any other quality issues in your prints, it may be time for new ink.
- Low Ink Warnings: Your printer will typically alert you when ink levels are running low. Do not ignore these warnings if you want to avoid print disruptions.
- Empty Cartridges: Once an ink cartridge is empty, your printer will stop working until it’s replaced. Check your printer display or software for ink levels.
- Inconsistent Prints: Sometimes, even with ink remaining, poor ink delivery can cause inconsistent print quality. This might suggest the ink is nearing its end.
- Routine Maintenance: If you use your printer heavily, set a regular schedule to check and change ink to maintain performance.
- Before an Important Task: If you have critical documents to print, it’s wise to ensure your ink levels are sufficient to avoid last-minute issues.
Remember, regularly checking your ink levels can prevent print quality problems and help you determine the best time for a change. Stay proactive to keep your HP printer running smoothly and to deliver the sharp, vibrant prints you expect.
Preparing to Change the Ink Cartridge
Before you start the process of how to change ink in hp printer, preparation is key. Here’s how to get ready:
- Turn on Your Printer: Ensure that your HP printer is powered on. It should be stable and on a flat surface.
- Gather Necessary Supplies: Have a new ink cartridge handy. Keep a cloth or paper towel near you for any possible ink spills.
- Check Printer Status: Make sure the printer isn’t in the middle of a printing task. Wait until it is idle and silent before proceeding.
- Open Printer Access Door: Gently open the access door or cover where the ink cartridges reside. This action often moves the ink cartridge holder to the center automatically.
- Wear Gloves (Optional): To avoid getting ink on your fingers, consider wearing disposable gloves.
- Be Mindful of Timing: Don’t remove the old cartridge until you are ready to immediately replace it. This minimizes the risk of the ink nozzle drying out.
Preparation prevents mishaps and ensures a smooth ink change for your HP printer. Follow these steps closely to ensure you’re set for the replacement process.
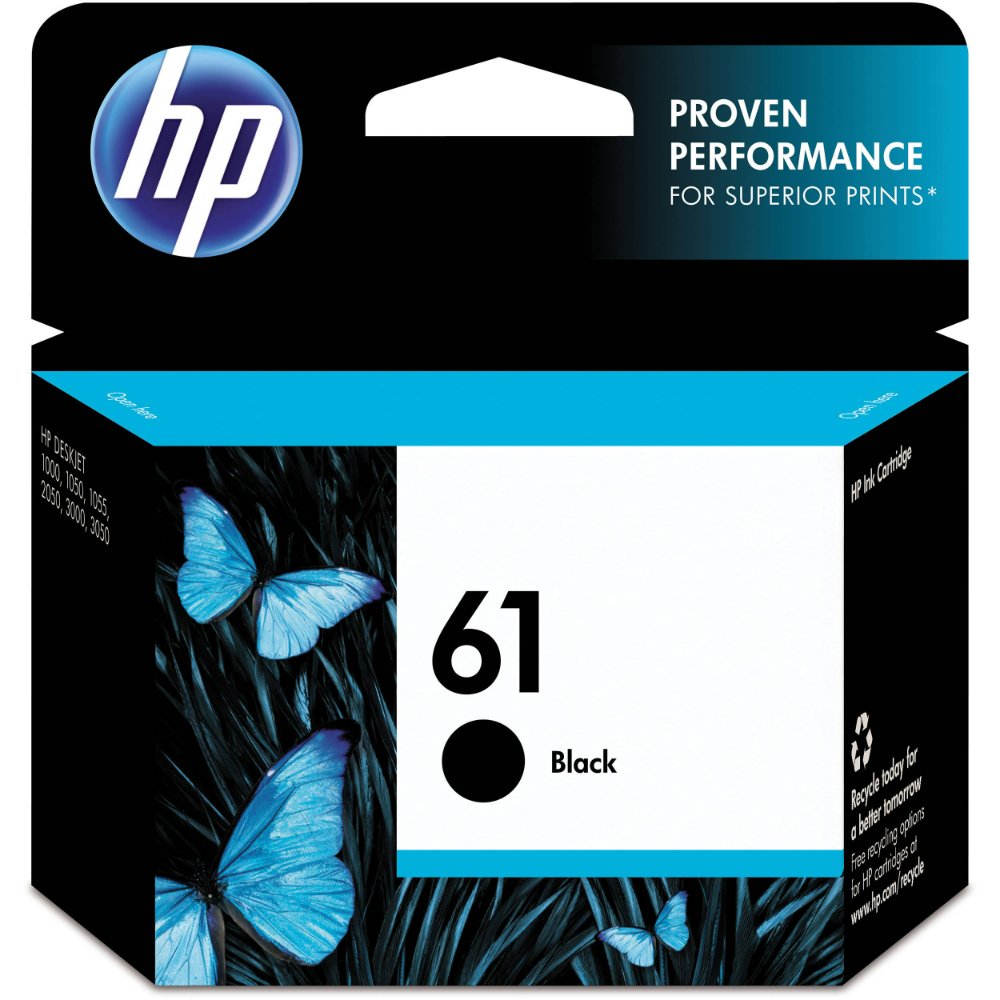
Step-by-Step Ink Replacement Process
Changing the ink in your HP printer is a simple process if you follow these steps closely:
- Wait for Cartridge Positioning: After opening the access door, wait for the cartridge holder to move to the center. This indicates readiness for the change.
- Remove Used Cartridge: Press down lightly on the used cartridge to release it. Then, pull it out of the holder.
- Prepare New Cartridge: Take the new cartridge out of its packaging. Pull the protective tape off the cartridge to unseal the ink nozzles.
- Insert New Cartridge: Hold the cartridge by its sides with the nozzles facing the printer. Slide it into the corresponding slot until it clicks into place.
- Close the Access Door: Once the new cartridge is secure, close the printer’s access door. The printer will often recognize the new cartridge and run an alignment automatically.
- Print a Test Page: After the alignment, print a test page. This will help you check the new cartridge’s installation and ink flow.
- Check the Ink Levels: Finally, check the ink levels on your printer display or software to confirm the successful replacement.
Remember to handle cartridges carefully. Follow these steps every time you need to know how to change ink in hp printer. This ensures clear prints and a long-lasting printer.
Troubleshooting Common Ink Replacement Issues
Even with the right approach to change ink in HP printer, challenges may arise. Addressing common issues promptly can ensure uninterrupted printing. Below are common problems and how to fix them.
- Cartridge Not Recognized: Ensure the cartridge is HP branded and compatible with your model. Remove and reinsert the cartridge firmly until it clicks.
- Poor Print Quality: After installing new ink, run a cleaning cycle. If quality issues persist, align the printer heads via your printer’s settings.
- Ink Leaks: Handle cartridges carefully. If you spot leaks, clean the printer’s interior gently with a soft cloth before inserting a new cartridge.
- Printer Won’t Print: Check that the protective tape on the nozzles is removed. Make sure your printer software recognizes the new cartridge.
- Error Messages: Restart your printer. If error messages continue, check the HP support site or the manual for specific troubleshooting tips.
- Air in Cartridges: Sometimes air bubbles cause blockages. Run the printer’s cleaning function to expel any trapped air.
Take these tips as a first step whenever you have to troubleshoot after changing your HP printer ink. A systematic approach will resolve most issues swiftly, getting your prints back to their best.

Tips for Maintaining Your HP Printer Ink Cartridges
To get the most out of your HP printer ink cartridges, regular maintenance is key. Here are some practical tips to help you maintain your cartridges and ensure consistent print quality:
- Store Cartridges Properly: Keep new cartridges in their sealed packages until you need them. Store them upright in a cool, dry place to avoid leaks or drying out.
- Avoid Exposure to Air: Once you open a cartridge, try not to leave it exposed to air. This prevents the ink from drying in the nozzles and causing clogs.
- Use Your Printer Regularly: Print a few pages every week to keep the ink flowing smoothly. This helps prevent ink from drying and clogging the print heads.
- Run Printer Cleanings: Use your printer’s cleaning function periodically. This can clear ink nozzles and avoid streaks on your prints.
- Handle Cartridges Gently: When replacing cartridges, be gentle. Rough handling can damage the ink nozzles or cause leaks.
- Turn Printer Off Properly: When not in use, turn the printer off using the power button. This helps protect the ink from drying and moves the cartridges to a safe position.
- Avoid Refilled Cartridges: While they can be cheaper, refilled cartridges may not offer the same quality or reliability as new, genuine HP ink.
By following these tips, you can help prolong the life of your HP printer ink cartridges, save money on replacements, and enjoy high-quality prints. Regular maintenance is an essential part of how to change ink in hp printer and keep it functioning optimally.
Recycling Used Ink Cartridges
After learning how to change ink in hp printer, it’s important to responsibly dispose of your used cartridges. HP has a commitment to sustainability, and recycling is a key part of this. Here are simple steps to recycle your HP printer ink cartridges:
- Use HP’s Recycling Program: HP offers a recycling program for its cartridges at no extra cost. Visit HP’s Planet Partners website to get started.
- Package Cartridges Carefully: Place the used cartridges back in their original box or any other small box. This will prevent leakage or damage during shipping.
- Print Prepaid Shipping Label: HP provides a prepaid shipping label. Print it out and attach it to your package with the used cartridges.
- Drop Off the Package: You can leave the package at any post office or mail pickup location. Alternatively, you can schedule a pickup through the shipping carrier’s website.
- Opt for Local Recycling Centers: Some areas have local recycling centers that accept ink cartridges. Check your municipality’s recycling guidelines.
- Retailer Take-back Programs: Many office supply stores offer ink cartridge recycling. Drop off your old cartridges next time you visit.
By recycling used ink cartridges, you’re not just disposing of them; you’re contributing to a circular economy and reducing waste. Remember, never throw cartridges in the trash as they can harm the environment. Take the extra step to recycle, and help ensure a safer, cleaner planet for future generations.