Connecting your iPhone to a printer can significantly increase your productivity. Whether you’re printing important documents for work, school assignments, or photos for a family album, this process can be simple and efficient. In this article, we will go through the steps to connect your iPhone to a printer. By the end, you’ll have all the knowledge you need to print with confidence.
Understanding AirPrint
What is AirPrint?
AirPrint is a feature that Apple introduced several years ago. It allows you to print wirelessly from your iPhone, iPad, or Mac without needing to install additional software or drivers. This feature works with various printers that support AirPrint. If you’re buying a new printer, look for one that is AirPrint-enabled. It will save you time and make the setup easier.
Benefits of Using AirPrint
Using AirPrint simplifies the printing process. You can print from anywhere in your home or workplace, as long as your printer is connected to the same Wi-Fi network as your iPhone. You won’t have to fuss with connecting cables or USB drives. This feature also allows you to print high-quality documents quickly. Additionally, it supports several file types, including PDFs and images.
Preparing Your Printer
Checking Printer Compatibility
Before connecting your iPhone, make sure your printer is compatible with AirPrint. Print manufacturers often list AirPrint compatibility in their product descriptions. If you are unsure, visit the manufacturer’s website or consult the user manual. You may also find reviews and community forums that can provide guidance. Knowing your printer is compatible will save you time and frustration later on.
Setting Up Your Printer
Once you’ve confirmed that your printer supports AirPrint, the next step is to set it up properly. Make sure to follow the manufacturer’s instructions carefully. Generally, this involves plugging in the printer, connecting it to a power source, and turning it on.
After you power on your printer, connect it to your Wi-Fi network. Most modern printers have a display screen that allows you to select your Wi-Fi network and enter your password. Double-check that the printer is online and ready to print.
Connecting Your iPhone to Wi-Fi
Ensure Your iPhone is Connected
Your iPhone must be connected to the same Wi-Fi network as your printer for AirPrint to function. Open the “Settings” app on your iPhone. Tap on “Wi-Fi” and ensure that you are connected to the correct network. Look for the Wi-Fi symbol in the top corner of your screen to confirm a connection.
If your Wi-Fi is strong, you should be able to continue your printing tasks smoothly. A weak connection can lead to print jobs failing or delays in printing. If you face issues, consider moving closer to the router or troubleshooting your Wi-Fi settings.
Troubleshooting Wi-Fi Issues
If you can’t connect your iPhone to the Wi-Fi network, there are a few steps you can take. First, ensure that your router is functioning well. Restarting the router can often solve connectivity problems. Next, forget the Wi-Fi network on your iPhone by selecting the “i” icon next to the network name in your Wi-Fi settings, then tap “Forget this Network.” After a few moments, reconnect to the network by selecting it again and entering the password.
Installing Printing Apps
Explore Manufacturer Apps
While AirPrint is incredibly convenient, some printing tasks may require specific apps. Many manufacturers offer their own apps designed for mobile printing. These apps often provide advanced features, such as scanning documents or adjusting print settings. Visit the App Store on your iPhone and search for your printer’s brand.
Install the app and follow the prompts to set it up. This process usually involves signing in or creating an account, providing the app access to your Wi-Fi, and linking the app to your printer.
Benefits of Manufacturer Apps
Using the manufacturer’s app can enhance your printing experience. These apps often provide extra features not available through AirPrint. For example, you might find options for printing in different layouts, adjusting the color, or even ordering ink supplies. With these capabilities, you could gain more control over your printing tasks.
Printing from Your iPhone
The Printing Process
Now that your printer is set up, and your iPhone is connected to the Wi-Fi, you’re ready to print. Begin by opening the document or photo you wish to print. It could be a PDF, an email, or an image in your Gallery. Once it is open, look for the “Share” or “Action” icon, usually represented by a box with an arrow pointing upward. Tap on it to display the options available.
From the options, scroll down and look for “Print.” This will take you to the printing menu, where you can select your printer. If you’ve set everything up correctly, your AirPrint-enabled printer should be visible in the list. Select it.
Adjusting Print Settings
Before you print, adjusting the settings is essential. You’ll see options for selecting the number of copies, paper size, and color settings. This allows you to personalize the print task based on your needs. If applicable, you might also be able to choose between portrait and landscape orientations. Confirm all your settings before hitting the “Print” button.
Troubleshooting Common Problems
Printer Not Found
If your iPhone doesn’t detect your printer, check a few things. First, verify that both the printer and the iPhone are on the same Wi-Fi network. Restart both devices to refresh the connection. Occasionally, printers allow connections only from specific devices; consult the printer’s manual to ensure your iPhone hasn’t been blocked.
Print Jobs Not Completing
If your print job fails to complete, it may be due to a weak connection or printer issues. Restart your printer to reset its internal memory. On your iPhone, you can clear any pending print jobs by going to the “Print Center,” accessible from the app you used to print. Tap “Cancel Printing” to clear any stuck jobs.
Advanced Printing Options
Using Third-Party Apps
For those who want more features, consider downloading third-party printing apps. These can sometimes provide additional functionalities such as fax options, cloud storage integration, or even direct editing tools. Some popular options include Google Cloud Print and PrintHand. Each app has unique features, so explore them to find the best fit for your needs.
Connecting via Bluetooth
Some printers allow you to connect via Bluetooth, which can be convenient in certain situations. If you are in a location with limited Wi-Fi access, this option can prove beneficial. To use Bluetooth, enable Bluetooth on both your printer and iPhone. Navigate to “Settings” on your iPhone, select “Bluetooth,” and ensure it is turned on.
Once Bluetooth is active, find your printer in the list of available devices. Tap on it to pair the devices. After successfully pairing, you can use printing options similar to AirPrint.
Maintaining Your Printer
Regular Maintenance
To keep your printer functioning well, regular maintenance is important. This includes cleaning the printer heads, ensuring the paper is loaded correctly, and checking for ink levels. Many manufacturers provide guidelines in the user manual for routine maintenance. Ignoring these tasks can lead to issues like streaks on prints or paper jams.
Updating Firmware
Check for firmware updates regularly. Most modern printers have the capability of updating their firmware automatically over Wi-Fi. If you face printing issues, outdated firmware could be the culprit. Visit the manufacturer’s website or use the associated app to see if any updates are available. Keeping your printer up-to-date can make a noticeable difference in performance.
Conclusion
Connecting a printer to your iPhone enhances your ability to share documents and photos efficiently. With features like AirPrint and manufacturer-specific apps, the process becomes easy and user-friendly. Regular maintenance and understanding the troubleshooting process will ensure a seamless experience. Now that you know how to connect your iPhone to a printer, you can tackle any printing needs that come your way confidently.
By following these steps, you’re well on your way to a hassle-free printing experience from your iPhone. With just a few taps, you can print anything you need. Enjoy the convenience of mobile printing and make the most of your iPhone and printer working together!

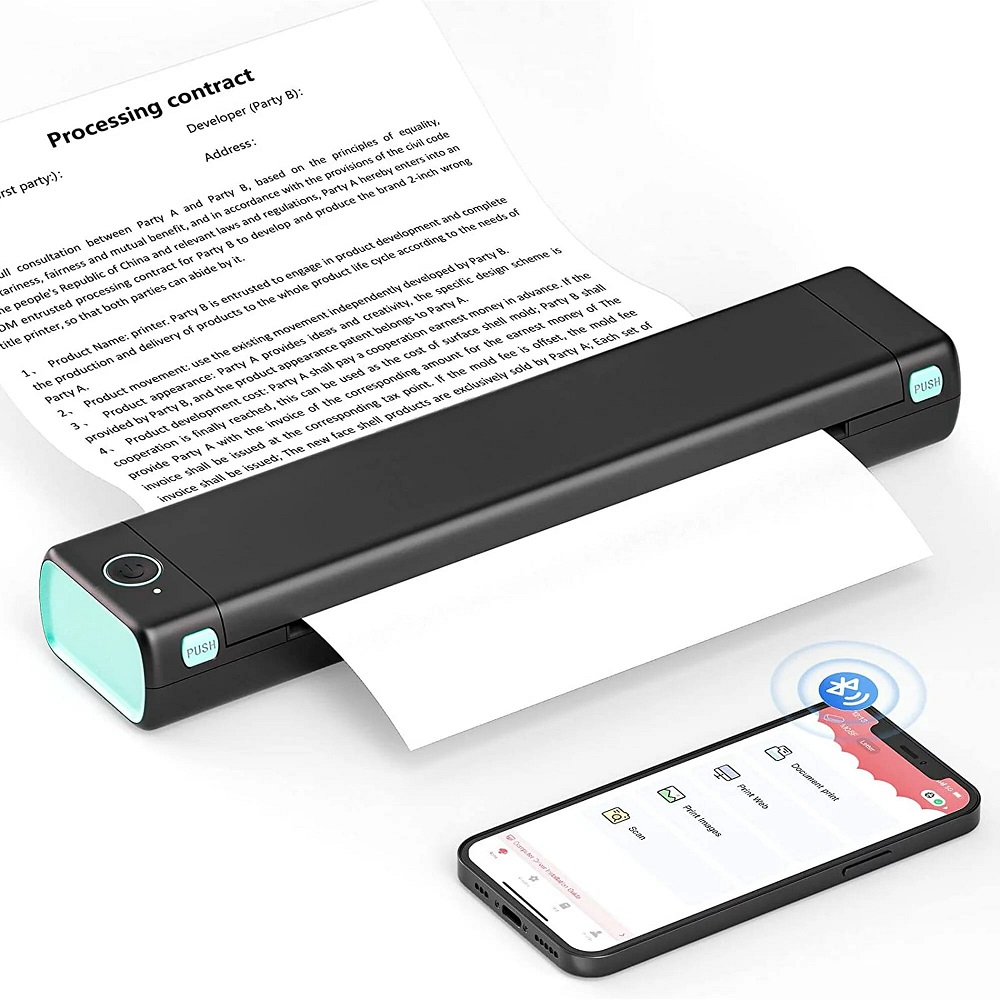
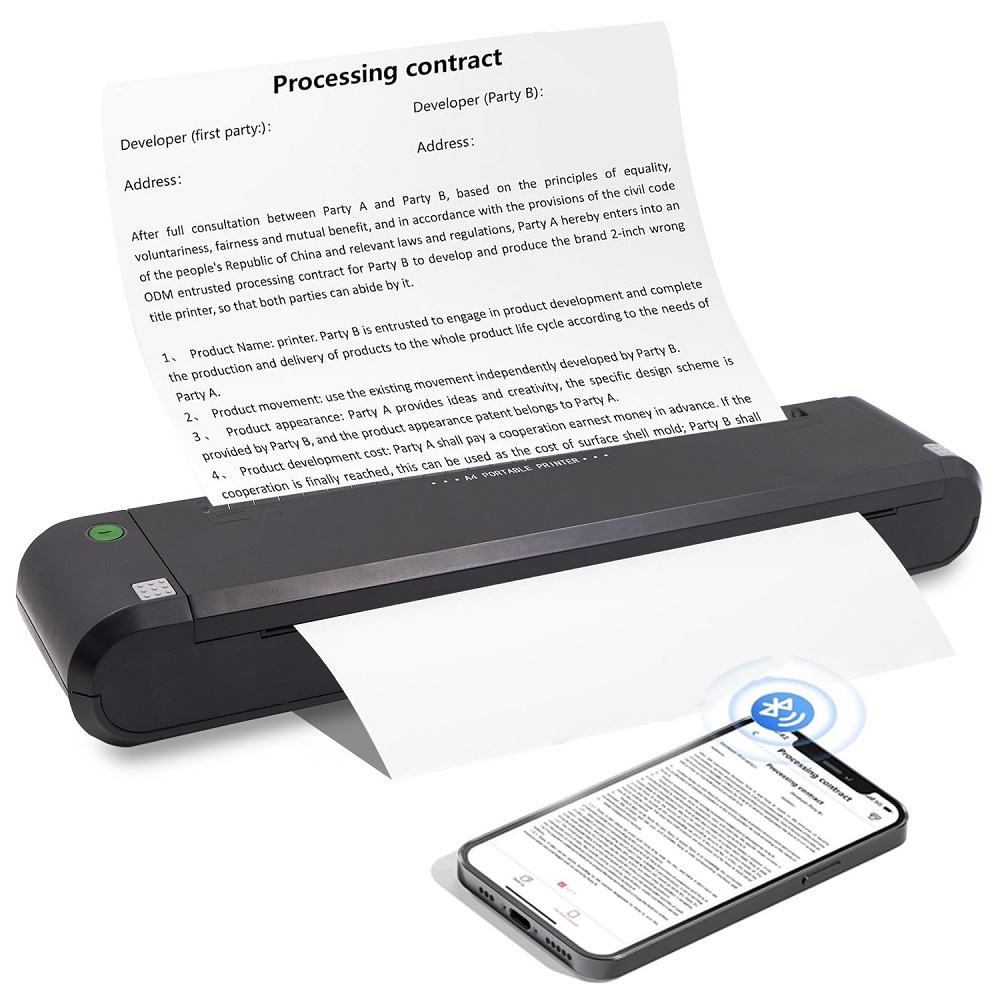

Leave a Reply