Introduction
Connecting your phone to a printer has never been easier. In our digital age, printing directly from your mobile device is a great convenience. Whether you need to print documents, photos, or boarding passes, this guide will show you how to connect your phone to a printer. We will discuss various methods, including Wi-Fi, Bluetooth, and printing apps.
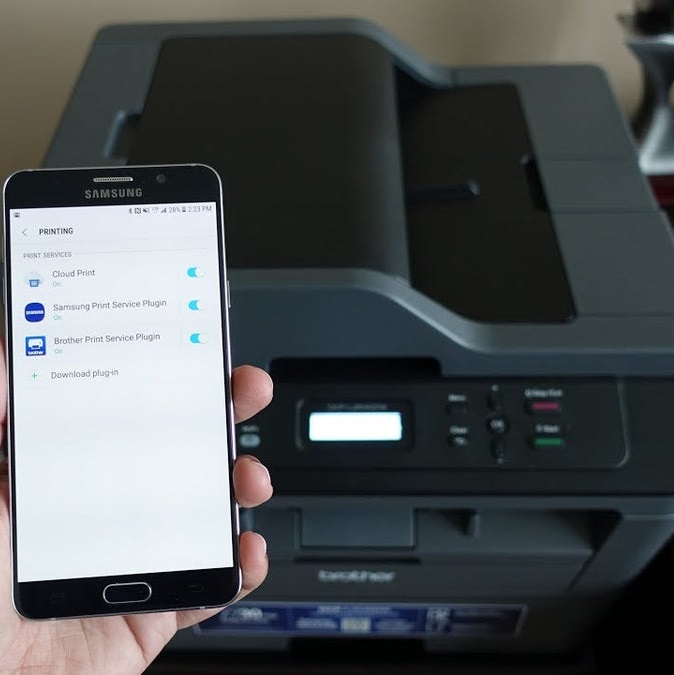
Understanding Different Printing Methods
Wi-Fi Printing
Wi-Fi printing allows your phone to communicate with your printer wirelessly. This method offers a seamless connection and usually works with most modern printers. To begin, both your phone and printer must be connected to the same Wi-Fi network.
First, make sure your printer is powered on and connected to your Wi-Fi. You can typically find the Wi-Fi connection settings in the printer’s menu. Some printers come with a button that allows you to connect to the Wi-Fi network easily. If your printer has a display screen, navigating to the settings should be straightforward. After connecting the printer to Wi-Fi, check your phone settings.
Next, ensure your phone is also connected to the same Wi-Fi network. Open your phone’s settings, navigate to “Wi-Fi,” and select the network you’re using. Once both devices are connected, you can proceed with printing.
Most apps, including Google Docs, Photos, and others, offer a printing option. Open the document or image you want to print and select the “Share” or “Print” option. Your phone should detect the printer on the same network. Choose your printer, adjust settings like paper size and quantity, and press “Print.”
Bluetooth Printing
Bluetooth printing is another convenient method. Like Wi-Fi printing, you need to pair your phone with the printer. Bluetooth printing is particularly useful for situations where Wi-Fi is not available. However, note that not all printers support Bluetooth.
Start by checking if your printer has Bluetooth capability. If available, turn on Bluetooth mode on the printer. You can usually find the Bluetooth settings in the printer’s menu. Next, make sure your phone’s Bluetooth is activated. Go to your phone’s settings, find “Bluetooth,” and toggle it on.
Once Bluetooth is enabled on both devices, search for available devices on your phone. You should see your printer in the list. Tap on it to pair the devices. Some printers may require a passcode, which is often “0000” or “1234.” After successfully pairing, you can begin printing.
Open the document or image you want to print. Like with Wi-Fi printing, look for the “Share” or “Print” option. Select your paired Bluetooth printer, adjust your preferences, and hit “Print.”
Using Printer Apps
The Importance of Printer Apps
Using a printer app can streamline the printing process. Many manufacturers offer dedicated apps that can improve compatibility and provide additional features. These apps often support advanced functionalities not available through regular mobile printing. Downloading the app specific to your printer can make a big difference, especially in troubleshooting and optimizing your printing experiences.
To start, visit your device’s app store. Search for the printer’s brand (e.g., HP, Canon, Epson). Download the official app for your printer model. Follow the instructions to set up the app. You may need to grant permissions for the app to access photos, documents, and your network.
Once set up, the app should automatically detect your printer if both devices are on the same Wi-Fi network. You can easily print, scan, and copy directly through the app. Most apps include options for customizing print settings, such as double-sided printing or quality adjustments.
After installing the app, it’s essential to familiarize yourself with its features. Usually, the main screen displays options for printing, scanning, and managing your printer settings. To print a document, select the “Print” option. Choose your document from your phone’s storage or cloud service. Adjust settings according to your preference, and hit “Print.”
Another advantage of using printer apps is the ability to print wirelessly without needing complex setups. The app simplifies the process, especially if you frequently print different types of files. You can also use these apps to troubleshoot common printing issues. If your printer runs into problems, the app often provides helpful notifications and solutions.
Printing from Cloud Services
Cloud Printing Overview
Cloud printing enables you to print documents and photos stored on cloud services, such as Google Drive, Dropbox, and OneDrive. This method removes the need for your files to be physically stored on your device. Instead, you can print directly from these services.
To set this up, ensure your printer supports cloud printing features. Many modern printers come equipped with Google Cloud Print or similar services. Check your printer’s compatibility by visiting the manufacturer’s website. You may need to link your printer to a Google account or another cloud service account.
Next, log into your cloud service on your mobile device. Locate the document or image you want to print. Open it, and look for the “Print” option. When selecting a printer, choose the cloud-enabled printer you’ve linked to your account. Adjust your print settings, and click “Print.”
Benefits of Cloud Printing
Cloud printing offers numerous advantages. One of the primary benefits is convenience. You can print from anywhere without being physically close to the printer. This feature is especially useful for remote work or traveling.
Another advantage is the ability to access your documents from multiple devices. Whether you’re using a phone, tablet, or laptop, your files are stored in the cloud. This means you’re not limited to printing only from one device. If you need to share documents with colleagues, cloud printing makes it effortless.
Security Concerns
While cloud printing offers convenience, it’s also crucial to consider the security of your documents. Make sure you trust your cloud service and know their privacy policy. Using secure passwords and two-factor authentication can enhance your security. If you’re printing sensitive information, think twice about using cloud services.
Troubleshooting Common Issues
Connectivity Problems
Sometimes your mobile device may not connect to the printer as expected. If you face connectivity issues, the first step is to ensure both devices are on the same Wi-Fi or Bluetooth network. Restart both devices to refresh connections. If the problem persists, consider reinstalling the printer app or resetting your printer’s network settings.
Another common issue arises from network interference. Walls or electronic devices can disrupt signals. Move your devices closer to eliminate obstacles. Check for firmware updates for your printer, as software bugs can affect connectivity.
Print Quality Issues
If your prints do not appear clear, several factors could be at play. Start by checking the printer’s ink levels. Low ink can result in poor print quality. Clean the printer heads through your printer settings. Sometimes dust buildup can hinder performance.
Ensure you use the correct settings for the type of document or photo you are printing. Different documents require different quality settings. If you are printing photos, selecting a high-quality option will yield better results.
Paper Jams and Errors
Paper jams can be frustrating but often have simple solutions. Check the printer for any visible jams and remove the paper carefully. The printer’s manual can guide you in case the jam is stubborn. Ensure you’re using the right type of paper. Heavy or incorrect paper can lead to jams.
If you encounter error messages on your printer or mobile device, refer to the user manual. Error codes often have specified troubleshooting steps. Restarting the printer can also resolve minor glitches.
Conclusion: The Future of Mobile Printing
In conclusion, connecting your phone to a printer is easier than ever. With various methods at your disposal, you can choose what works best for your situation. Whether using Wi-Fi, Bluetooth, apps, or cloud services, printing can fit seamlessly into your mobile lifestyle.
As technology continues to advance, so does the efficiency of mobile printing. New features are being developed regularly, making it more user-friendly and versatile. With the convenience of printing from anywhere, you can keep your life organized and efficient.
Embrace these technologies and enjoy the freedom of printing directly from your phone. Follow this guide, and you’ll master the art of mobile printing in no time.

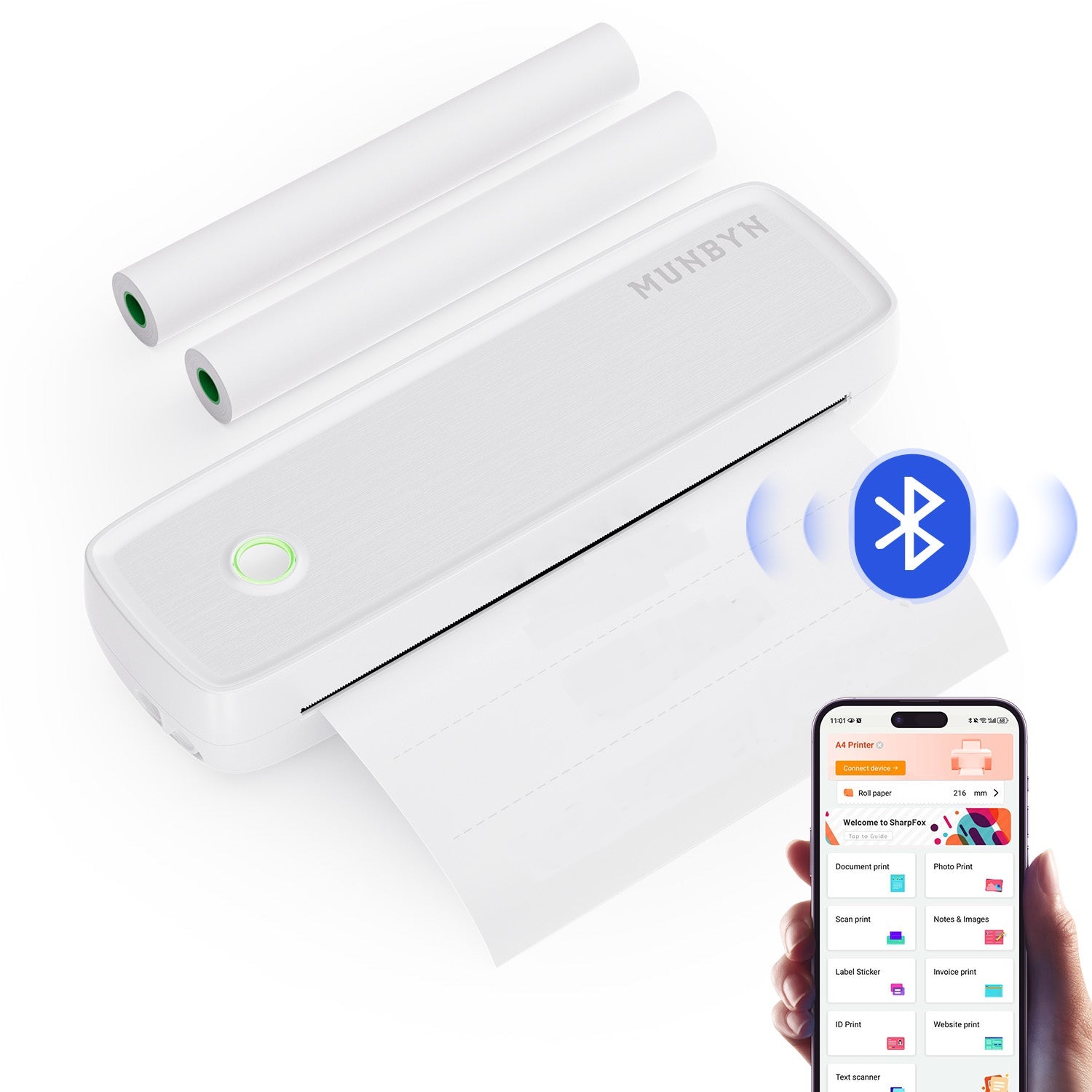

Leave a Reply