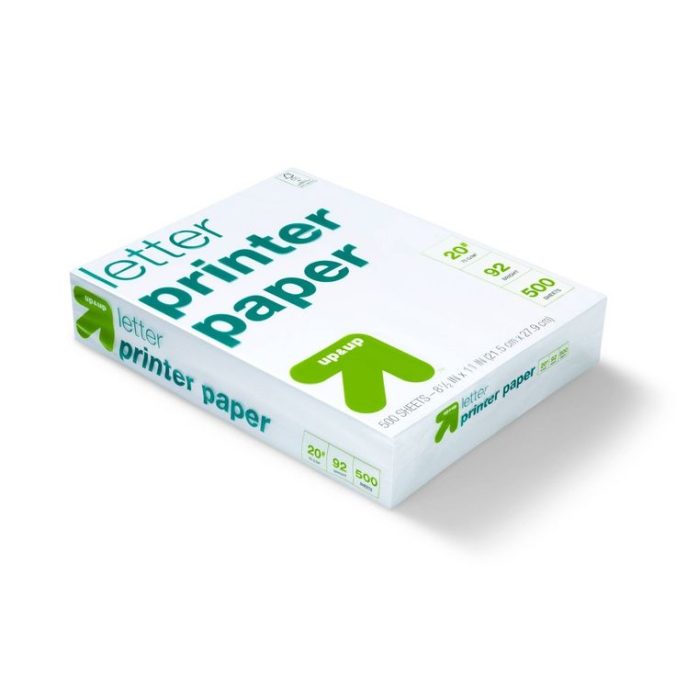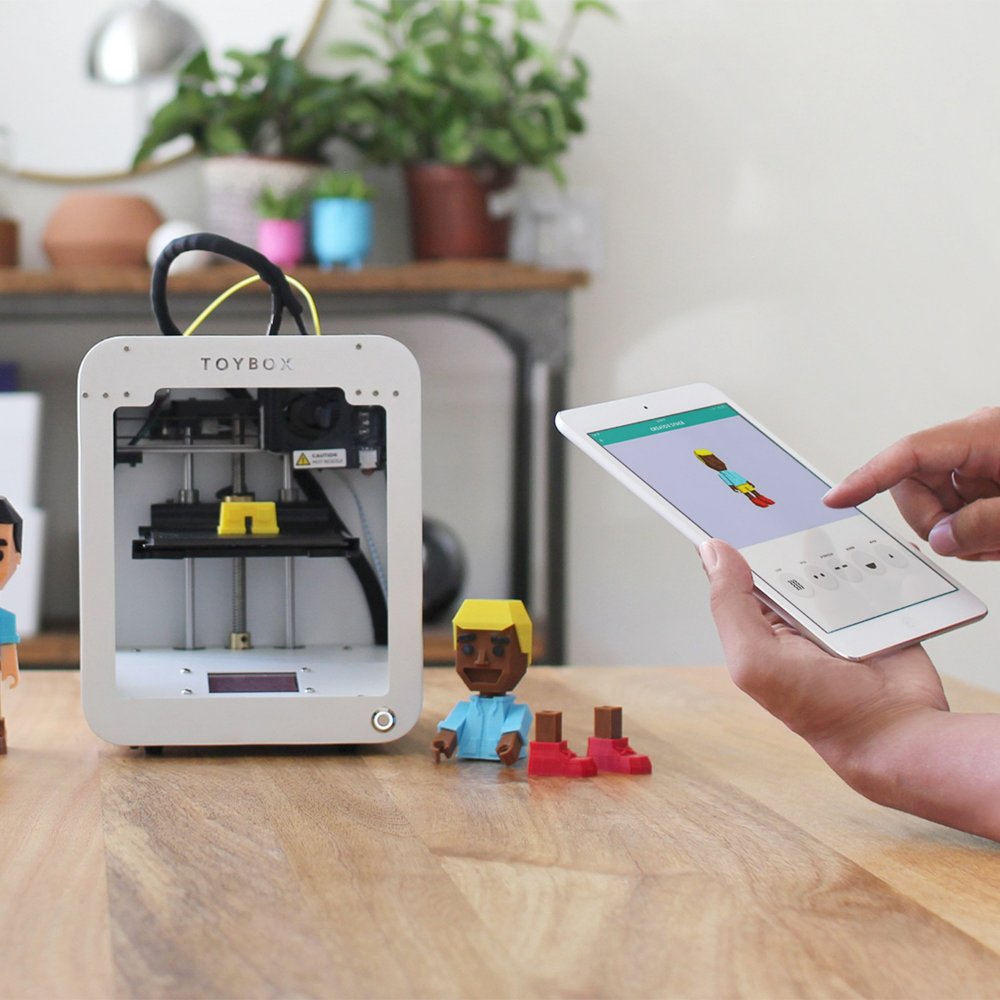Introduction to Printer Paper Sizes
Navigating the world of printer paper sizes might seem daunting at first. Different jobs and devices often require various paper dimensions. Understanding these sizes can enhance document presentation and ensure smoother operation of printing tasks.
Printer paper sizes are not uniform globally. In the U.S., the most commonly used sizes include Letter, Legal, and Tabloid. However, internationally, sizes like A4, A3, and A5 are more prevalent. This discrepancy often leads to confusion, especially in professional settings involving international correspondence.
Being familiar with both domestic and international paper sizes is essential. This knowledge helps in selecting the appropriate paper and avoiding printing errors, such as misalignments or content being cut off. Whether you are preparing a simple office report or a complex legal document, understanding the right paper size can make a significant difference.

Standard Paper Sizes in the U.S.
In the United States, three paper sizes are the pillars of daily printing. These sizes fit our printers, copiers, and professional demands.
Understanding Letter, Legal, and Tabloid Sizes
Letter Size (8.5 x 11 inches): This size is the workhorse for everyday office printing. It’s perfect for reports, memos, and emails. Its dimensions are standardized for most folders and binders.
Legal Size (8.5 x 14 inches): Legal size is longer, made for documents that need more space. Contracts and legal forms use this size. It fits well in specialized legal folders.
Tabloid Size (11 x 17 inches): Also known as Ledger, tabloid is key for big prints. This size suits newspapers, posters, and large spreadsheets. Tabloid is essential for publishing and advertising needs.
When you print, choose the size that matches your document’s purpose. Letter size is normal printer paper for daily tasks. Legal size is for documents that need more length. Tabloid is for large-scale projects. Knowing these sizes helps avoid print issues and ensures your work looks professional.
Often Used International Paper Sizes
While the U.S. relies on Letter, Legal, and Tabloid sizes, international paper sizes are standardized around the A-series. The ISO (International Organization for Standardization) governs these sizes, which ensures consistency across different countries and industries. The A4 size is particularly noteworthy as it serves as the global equivalent to the U.S. Letter size.
A4 Paper: The Global Standard
A4 Size (210 x 297 mm or 8.3 x 11.7 inches): This is the standard size for many office printers worldwide. It’s similar to the U.S. Letter size but slightly taller and narrower. A4 is the preferred choice for documents, letters, and standard forms outside North America. When you’re dealing with international colleagues or offices, using A4 size ensures ease of document handling and compatibility.

Additional ISO Sizes: A3, A5, and More
For diverse printing needs, additional ISO sizes come into play. Below are common options:
A3 Size (297 x 420 mm or 11.7 x 16.5 inches): A3 is double the size of A4 and is useful for big designs or spreadsheets. It’s great for presentations and posters.
A5 Size (148 x 210 mm or 5.8 x 8.3 inches): Half the size of A4, A5 is perfect for booklets and flyers. Its smaller size makes it ideal for handouts.
Other sizes in the ISO series include A2, A1, and A0, intended for larger-format print work, as well as B-series sizes, which are alternatives to the A-series, offering more variations in size for different applications.
In summary, the use of these ISO sizes caters to a variety of printing demands. From office documents to marketing materials, knowing these sizes enhances printing efficiency and ensures smooth international communications.
Historical Perspective on Paper Size Standards
Understanding why different regions use various paper sizes requires tracing back their origins.
The Origin of the U.S. Paper Sizes
U.S. paper sizes have a unique history. When selecting what size is normal printer paper, knowing this history helps. Letter size, 8.5 x 11 inches, has been in use for centuries. Its size was almost changed in the 1930s, but finally solidified in the 1980s. The Legal and Tabloid sizes followed, catering to specific needs in law and media. These sizes became standard due to their practicality and wide adoption.
ISO Standards Development
The ISO 216 standard, prevalent outside North America, arose from a need for consistency. Initiated in 1975, this method utilized a mathematical basis for sizing. This allowed for easy scaling between sizes. For instance, A4 is the most used, fitting documents similarly to U.S. Letter size. These standards are vital for global business, ensuring accurate and professional document exchange.

Practical Tips for Printing on Different Sizes
Adjusting printer settings and choosing the right paper is vital for printing. Here are some practical tips to guide you through printing on different paper sizes effectively.
Adjusting Printer Settings for A4 Documents
A4 documents pose specific challenges when printed in regions that use Letter size. Here’s how to adjust your settings:
- Check the document dimensions in your printing software.
- Set your printing scale to 94% if your original document uses A4 size. This change ensures the entire document prints on Letter size paper without edges being cut off.
- Confirm that borders in the print preview match the expected outcomes. This step avoids cut-offs on the top and bottom.
- Save these settings as a preset for all future A4 document printings to streamline your process.
Choosing the Right Paper for Your Needs
Selecting the appropriate paper size depends on your document’s purpose and printer capacity. Here’s what to consider:
- Identify the document type. Use legal paper for longer contracts and letter size for daily tasks.
- Check your printer’s compatibility. Does it support tabloid size for large prints?
- Consider the final presentation. Large graphics often require tabloid or A3 size.
- Always have various paper sizes ready, particularly if working internationally. This preparation avoids last-minute hassles.
Understanding how to manipulate printer settings and select the right paper size ensures high-quality prints and efficient document handling. These tips aim to enhance your printing experience.
Importance of Paper Size in Business Communication
Ensuring your documents maintain professionalism when sent internationally is critical. Mismatched paper sizes can affect a document’s layout, causing important content to be cut off or presented poorly. Such an oversight can seem unprofessional. Knowing and using the correct paper sizes can avoid these pitfalls, enhancing the consistency and readability of your business communications.
Ensuring Document Professionalism Internationally
It’s essential to comply with the expected paper size standards when sending documents abroad. This compliance shows respect for the recipient’s local customs and promotes a professional image of your business. To ensure documents appear professional:
- Identify the Destination: Different countries have different paper size standards. Know if the recipient uses ISO or ANSI standard sizes.
- Use Correct Paper Size: For U.S. internal communications, use Letter size. For international, use A4 or other ISO standard sizes.
- Adjust Settings: Change print settings to match paper size. Rescale documents to fit if sizes differ.
- Communicate with Recipients: If sending documents to be printed, provide instructions on scaling to prevent format issues.
By taking these simple steps, you aid in preserving the original layout and design of your documents, ensuring they are received as intended. This fosters trust and reliability, keystones in maintaining international business relations.
Advancements and Future Trends in Printer Paper Use
As technology advances, so do the trends in printer paper use. Looking forward, we can expect significant changes that align with both eco-friendly initiatives and the digital transformation of workplaces.
Eco-friendly Practices and Digital Transformation
In response to environmental concerns, eco-friendly practices in printer paper use are on the rise. Here are key trends to watch:
- Recycled Paper: More businesses are choosing recycled paper to minimize impact on forests and reduce waste.
- Sustainable Sourcing: Paper manufacturers are increasingly committed to sustainable practices. They use responsibly sourced materials and follow standards like FSC (Forest Stewardship Council).
- Digital Documents: The shift to digital documents is growing to cut down on physical paper use. This reduces waste and storage needs.
- Cloud Storage: More companies are storing documents in the cloud. This means less printing and more secure, accessible data.
- E-Signatures: The use of digital signatures is becoming more common. This eliminates the need for printing documents just for a signature.
- Print-on-demand: As opposed to printing in bulk, offices use print-on-demand. This reduces unnecessary printing and paper use.
The digital transformation complements eco-friendly paper trends. Here’s how:
- Electronic Workflows: Offices are adopting electronic workflows. This streamlines processes, allowing for quick edits and approvals without printing.
- Paperless Meetings: Meetings are going paperless with digital presentations and documents shared electronically.
- Mobile Connectivity: With more mobile-connected printers, people print only when necessary. This reduces the overall paper use.
- Smarter Printers: Advanced printers can now send alerts to reduce unnecessary prints. They can also handle multiple paper sizes efficiently, reducing the need for physical document storage.
In sum, these advancements encourage responsible printer paper use. They also pave the way for a more digital, efficient, and eco-conscious future in paper consumption and document management.