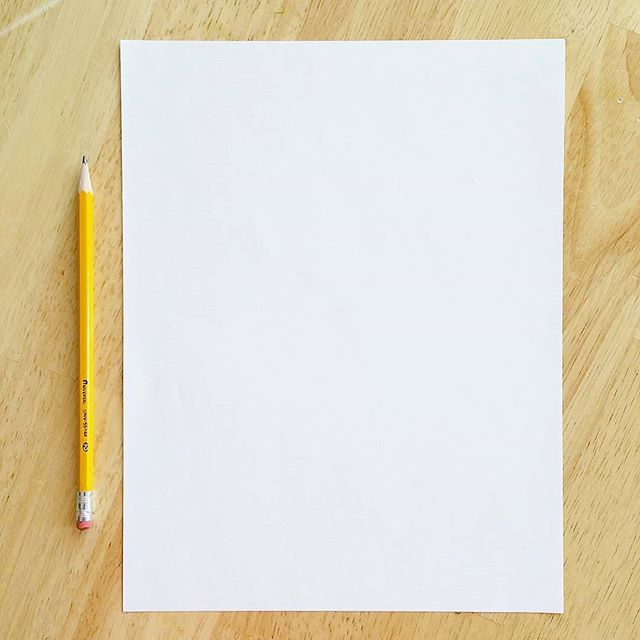Introduction to HP Printer Setup on Windows 10
Setting up an HP printer on Windows 10 is a straightforward process. With a compatible set of hp printer drivers for Windows 10, you can get your printer up and running in no time. Whether you are dealing with documents, photos, or projects, a proper setup ensures your printer functions seamlessly with your PC.
Before diving into the setup, it’s crucial to understand why it’s important to choose the right drivers. HP printer drivers for Windows 10 are software components that enable communication between your printer and computer. They ensure that your print commands translate correctly and that the output is as expected. Installing the correct drivers will avoid many common issues such as printer malfunctions, poor print quality, or connectivity problems.

This guide will walk you through choosing the right drivers, installing them, and connecting your HP printer to your Windows 10 computer. We’ll also cover troubleshooting steps for any issues that might arise during installation, and provide tips on keeping your HP printer drivers updated for optimal performance. Stay tuned to ensure your printing tasks are handled efficiently and effectively.
Choosing the Right HP Printer Drivers for Windows 10
Selecting the correct HP printer drivers for Windows 10 is essential. The right drivers make sure that your printer and PC communicate well. Here’s how to choose them correctly:
- Check Printer Model: Before downloading, know your HP printer model. Each model has specific drivers.
- Visit HP Support: Go to the official HP support website. It offers the latest drivers.
- Operating System Compatibility: Make sure the drivers match your version of Windows 10. Compatibility is key.
- Driver Types: HP offers full feature or basic drivers. Full feature drivers provide all functionalities.
- Download from Trusted Sources: Always download drivers from reliable sources, like HP’s website, to avoid malware.
- Read Reviews: Look at user reviews for the drivers. They can signal common issues or reliability.
Following these steps will help you to install the right HP printer drivers. This ensures smooth setup and operation. Remember to use hp printer drivers for Windows 10 that match your system. Proper drivers prevent many common printing problems. They also ensure your print jobs look their best. Keep your printer’s performance top-notch by choosing suitable drivers.
Step-by-Step Guide for Installing HP Printer Drivers
Once you’ve selected the correct HP printer drivers for Windows 10, it’s time to install them. Follow these simple steps to ensure a smooth installation process:
- Prepare for Installation: Ensure your HP printer is on and connected to your computer or network.
- Download Drivers: Visit the HP support website and download the right drivers for your printer model.
- Run Installation File: Open the downloaded file to begin installation. It usually has an ‘.exe’ extension.
- Follow Prompts: The installation wizard will guide you. Follow the on-screen instructions. Choose the recommended installation options for the best results.
- Connect Printer When Prompted: If the installer asks, connect your printer to your PC using the recommended connection method.
- Complete Setup: Finish the installation process. The wizard will confirm when the drivers are installed.
- Print Test Page: It’s wise to print a test page. This confirms if the setup is successful.
- Register Product: If prompted, register your printer with HP for support and product updates.
By following these steps, you will have successfully installed the HP printer drivers for Windows 10. This will allow your printer and PC to work together well, ensuring smooth printing experiences. If you encounter any issues during installation, see the section on troubleshooting for guidance.
Connecting Your HP Printer to Your Windows 10 PC
Connecting your HP printer to a Windows 10 PC might involve a few steps. Here’s a quick guide to establish the connection efficiently:
- Turn on Your Printer: Make sure your HP printer’s power button is on. It’s a simple but vital step.
- Use the Right Cable: For wired printers, use the USB cable that came with it. Check it’s securely plugged into both the printer and PC.
- Wireless Setup: If it’s a wireless model, use your PC’s Wi-Fi settings to find the printer. Then, connect to it.
- Add Printer to Windows: Go to ‘Settings’ on your PC. Click ‘Devices’ and then ‘Printers & Scanners’. Hit ‘Add a printer or scanner’.
- Choose Your Printer: Your HP printer should appear in the list. Select it and follow any further prompts.
- Install Printer Software: Some printers need additional software. If yours does, Windows will suggest installing it.
- Confirm Connection: Check that your printer shows up in ‘Printers & Scanners’. It’s now ready to use.
By following these steps, you can connect your HP printer to your Windows 10 PC with little trouble. Whether it’s wired or wireless, your printer should be ready to start tackling print jobs right away.
Troubleshooting Common HP Printer Installation Issues on Windows 10
Even with careful preparation, you may encounter issues when installing hp printer drivers for Windows 10. Let’s troubleshoot some common problems to get your printer running smoothly:
- Printer Not Recognized: If your PC doesn’t recognize your printer, check the connections. Make sure cables are secure or Wi-Fi is connected. Restart both devices.
- Driver Installation Fails: This problem may occur if the system blocks the installer. Check your antivirus settings and ensure the driver is from a trusted source.
- Print Jobs Stuck in Queue: Clear the print queue. Then try printing again. Ensure the correct printer is set as the default.
- Poor Print Quality: This could be due to incorrect driver settings. Reinstall the drivers and check for updates.
- Printer Offline Error: Restart your printer and check the network settings. Ensure the printer is set to ‘Online’ in your PC’s settings.
If these steps don’t resolve your issue, visit the HP support site for more detailed help. Keep your HP printer drivers updated and consult your printer’s user manual for specific troubleshooting steps.
Updating Your HP Printer Drivers on Windows 10
Maintaining the latest HP printer drivers for Windows 10 is crucial for seamless printing. Here’s how to keep them up to date:
- Check Driver Version: Look at your current driver version. Find this in your printer’s properties in the ‘Devices and Printers’ section.
- Visit HP Support: Head to the HP support website regularly. They post updates and fixes for drivers.
- Automated Tool: Use HP’s automated tool for updates. This tool checks and installs driver updates.
- Manual Update: For manual updates, select your printer model at the HP site. Then, download the latest drivers.
- Install Updated Driver: Run the downloaded driver file and follow the prompts to upgrade your existing drivers.
- Restart Computer: After updating, restart your PC. This ensures all changes take effect properly.
Updating your HP printer drivers can resolve issues, improve performance, and unlock new features. It’s a step not to be skipped for optimal printing experiences.
HP Printer Setup: Wired vs Wireless Connection
Choosing between a wired and wireless HP printer setup can shape your printing experience. Here’s what to consider:
- Check Printer Capabilities: Some HP printers only support wired connections, while others are compatible with both.
- Wired Connection Benefits: Wired setups are simple and reliable. They need a USB cable to connect your printer directly to your computer.
- Wireless Connection Benefits: Wireless printers offer flexibility. You can print from anywhere in your Wi-Fi network range.
- Setup Complexity: Wired setup is often plug-and-play. Wireless setup may require a few more steps to connect to Wi-Fi.
- Connection Stability: Wired connections are stable. Wireless connections can vary based on network strength.
- Mobility: A wireless printer can move freely without the need for proximity to your computer. Wired printers need to be near your computer.
- Multiple Users: Wireless printers allow multiple users to connect easily. A wired printer connects to one PC at a time.
When choosing between wired and wireless hp printer drivers for Windows 10, think about what works best for your needs. If reliability and simple setup are your priorities, a wired connection might be the way to go. For convenience and sharing between many users, wireless is excellent. Always use the latest hp printer drivers for Windows 10 to ensure a smooth setup, regardless of wired or wireless connection.
Ensuring Optimal Functionality of Your HP Printer on Windows 10
To ensure your HP printer operates at its best on Windows 10, follow these tips:
- Regularly Update Drivers: As discussed, keep your HP printer drivers for Windows 10 up to date. This helps fix bugs and improves performance.
- Maintain Printer Hardware: Clean your printer’s exterior and interior parts. Follow the HP manual for safe cleaning practices. Dirt can affect print quality.
- Check Ink or Toner: Monitor ink or toner levels often. Replace them when low to avoid poor print quality and other issues.
- Use Recommended Paper: Stick to the type of paper HP recommends. Wrong paper can cause jams and affect print quality.
- Set Printer as Default: Ensure your HP printer is the default printer on your PC. This avoids mix-ups when sending print jobs.
- Run Troubleshooters: Use built-in Windows troubleshooters if you encounter problems. They can quickly identify and fix issues.
- Monitor Printer Queue: Keep an eye on the printer queue. Remove stuck print jobs to prevent delays in printing.
- Consider Printer Placement: Place your wireless printer within good range of your Wi-Fi router. This ensures a stable connection.
- Restart Devices Regularly: Sometimes, simply restarting your PC and printer can solve minor connectivity issues.
By taking these steps, you can maintain optimum functionality of your HP printer with Windows 10. Smooth performance means less frustration and more efficient work or home office operations. Always use the right HP printer drivers for Windows 10, and you will maximize your printer’s capabilities.