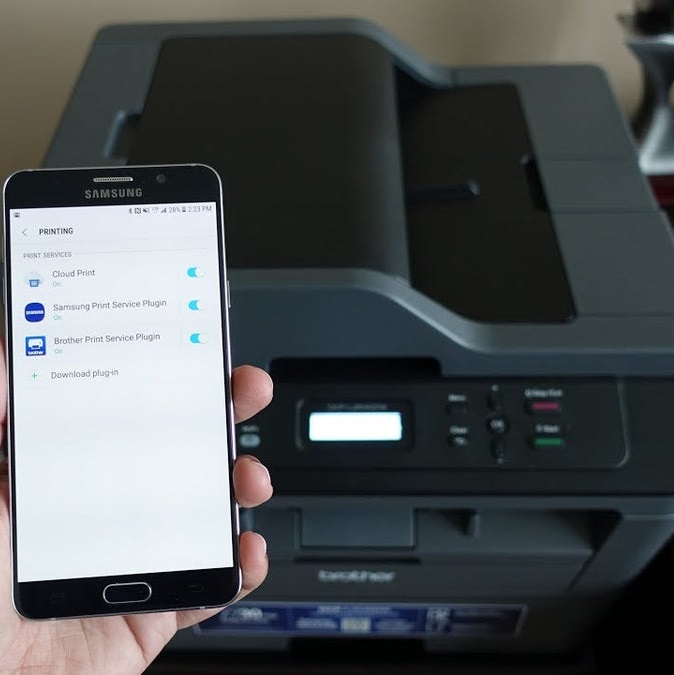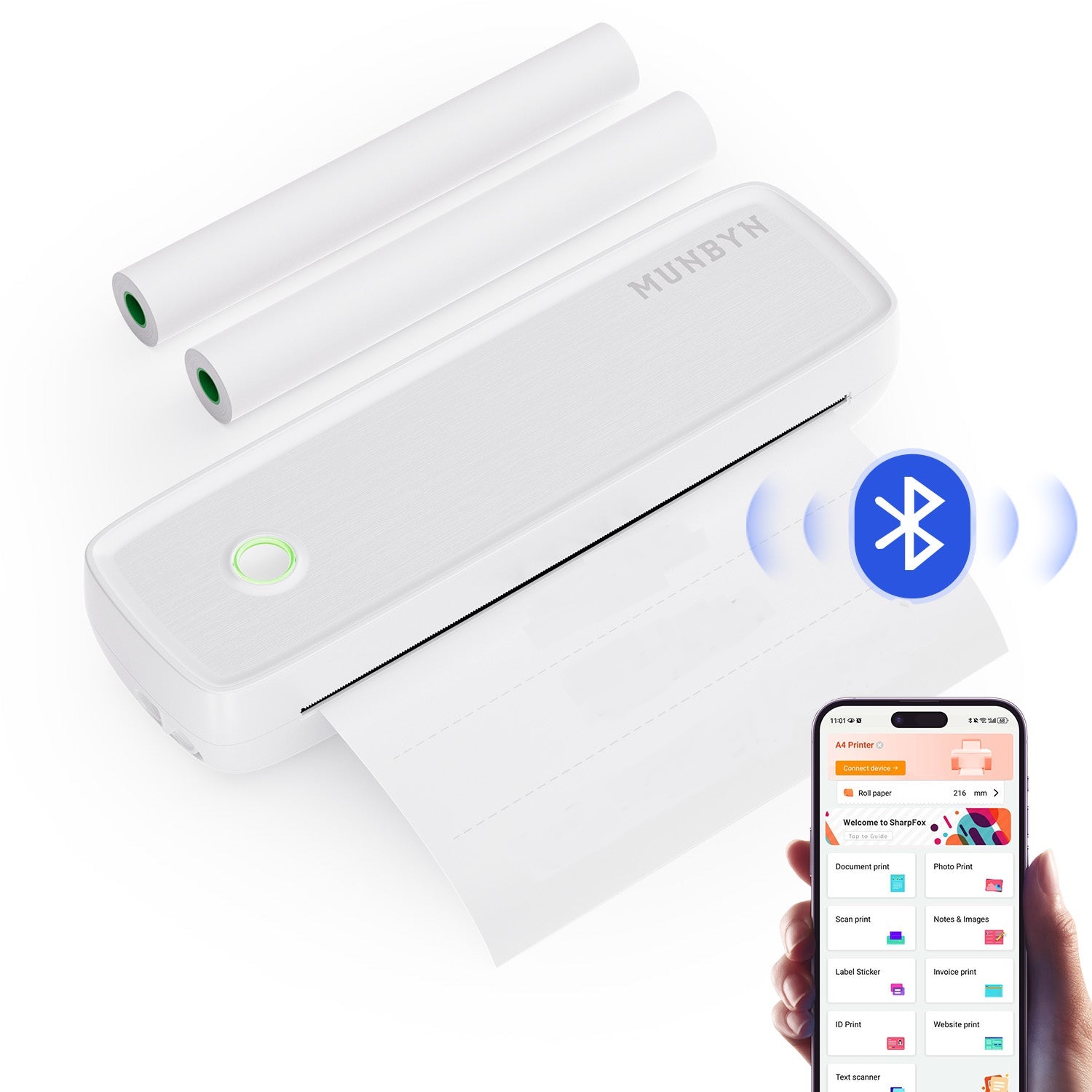Inkjet printers are a popular choice for both home and office use. They provide a good balance between quality and affordability. In this article, we will explore what inkjet printers are, how they work, their pros and cons, and tips for choosing the right one for your needs.
What is an Inkjet Printer?
Overview of Inkjet Technology
An inkjet printer uses tiny droplets of liquid ink to create images on paper. This technology allows for high-quality prints. The prints can be sharp, colorful, and detailed. Inkjet printers come in various sizes. Some are compact and designed for home use, while others are larger and designed for business environments.
One of the key components of an inkjet printer is the print head. The print head moves across the paper, depositing ink as it goes. The printer cartridges hold the ink. These cartridges come in different colors. The most common colors are cyan, magenta, yellow, and black. By mixing these colors, the printer can produce a wide range of shades and hues.
Moreover, inkjet printers can handle different types of paper. This includes plain paper, glossy photo paper, and specialty papers. This versatility makes them suitable for various printing tasks, from documents to photographs.
Types of Inkjet Printers
There are different types of inkjet printers available in the market. They can vary significantly in terms of functionality and design. The main types include single-function printers, all-in-one printers, and portable printers.
Single-function printers are designed solely for printing. They usually offer high print quality and speed. Users looking for basic printing tasks often choose these printers.
All-in-one printers, or multifunction printers, combine printing with copying and scanning features. These printers are popular for home offices or small businesses. They save space and provide multiple functions in one device.
Portable printers are compact and lightweight. They are convenient for users who need to print on the go. These printers may not provide the same quality as larger models, but they offer convenience.
How Inkjet Printers Work
The Printing Mechanism
Understanding how inkjet printers work helps in appreciating their capabilities. The print head has tiny nozzles. These nozzles create droplets of ink by heating up or using pressure. The process varies depending on the printer model.
In thermal inkjet printers, heat is used to create the ink droplets. When the ink heats up, it expands and forms a bubble. This bubble forces a tiny droplet of ink out of the nozzle. As the bubble collapses, it pulls more ink into the nozzle. This process happens rapidly, allowing the printer to produce clear and vibrant images.
In piezoelectric inkjet printers, crystals are used to control the release of ink. When an electrical charge is applied, these crystals change shape. This change forces a droplet of ink out. Piezoelectric printers tend to have better ink control, which can lead to higher quality prints over time.
The Printing Process
The printing process begins when the user sends a print job from their computer or mobile device. The printer receives the data and prepares to create the image. The print head then moves back and forth across the page. As it does so, it releases tiny droplets of ink according to the data received.
This process happens in layers. The printer starts with the lightest colors and works its way to darker ones. This layering creates depth and richness in the print.
After printing, the ink needs time to dry. The drying time can vary based on the type of ink and paper used. Some printers come with fast-drying ink to minimize this wait.
Pros and Cons of Inkjet Printers
Advantages of Inkjet Printers
Inkjet printers have several advantages that make them appealing to consumers. First, they usually have lower upfront costs compared to laser printers. This makes them accessible to many users.
Second, inkjet printers provide excellent image quality. They are capable of producing vibrant colors and detailed prints. This feature is especially beneficial for photographers and graphic designers.
Third, inkjet printers can print on various media. Users can print on photo paper, cardstock, and even fabric. This flexibility allows for creativity and versatility in printing tasks.
Disadvantages of Inkjet Printers
However, inkjet printers also have some disadvantages. One of the biggest drawbacks is the cost of ink cartridges. Inkjet cartridges can be expensive, especially if users print frequently. The cost per page is often higher than that of laser printers.
Another drawback is the speed. Inkjet printers are generally slower than laser printers, especially when printing large volumes. This can be a significant factor for businesses that require high-speed printing.
Finally, inkjet prints can fade over time. The ink used is not always as durable as toner used in laser printers. This means that documents and photos may not withstand time well unless proper care is taken during storage.
Choosing the Right Inkjet Printer
Factors to Consider
Selecting the right inkjet printer involves several considerations. First, assess your printing needs. Do you print documents, photos, or both? Knowing your primary use helps narrow down your options.
Second, consider the volume of printing. If you print frequently, look for a model with a high-capacity ink cartridge. This will save you money and time in the long run.
Third, research the print quality. Look for reviews that highlight the image quality and performance of the printer model. Some printers excel in photo printing while others are better suited for text documents.
Budget Considerations
Your budget is another crucial factor. Determine how much you are willing to spend on both the printer and ongoing ink costs. Remember that the initial purchase price is only one part of the total cost.
Evaluate whether you want a single-function printer or an all-in-one model. If you need scanning and copying capabilities, an all-in-one model may be more economical.
Lastly, check warranty and support options. Look for manufacturers that offer good customer support and warranty coverage. This can be essential if you encounter any issues with your printer.
Maintaining Your Inkjet Printer
Regular Maintenance Tips
Maintaining your inkjet printer can extend its lifespan and improve print quality. Regular maintenance is essential. First, keep the printer clean. Dust and debris can affect performance. Use a soft cloth to wipe the exterior and interior parts of the printer.
Second, check ink levels regularly. Most modern printers have software that alerts you when levels are low. Replace cartridges promptly to avoid running the printer dry. Running out of ink can damage the print head and lead to costly repairs.
Third, perform regular cleaning cycles. Many printers have built-in cleaning functions that can prevent clogging of the nozzles. Running these cycles can ensure consistent print quality.
Troubleshooting Common Issues
Inkjet printers may experience common issues. Being able to troubleshoot can save you time and frustration. One common issue is streaking or banding in prints. This usually indicates clogged nozzles. Running the printer’s cleaning cycle can often resolve this problem.
Another common problem is color mismatches. If colors appear off, check that the correct cartridges are installed. Make sure to align the print heads as well, as misalignment can cause color issues.
Finally, ensure that you are using the right type of paper. Different papers can produce different results. Using inappropriate paper can lead to ink smudging or bleeding.
The Future of Inkjet Printers
Innovations in Inkjet Technology
The inkjet printer market continues to evolve. Innovations are making these printers more efficient and user-friendly. Manufacturers are developing new technologies to improve print speeds and reduce ink costs.
One such innovation is the use of high-yield ink cartridges. These cartridges allow users to print more pages before needing a replacement. This enhancement can significantly lower the cost per page, making inkjet printers more economical in the long run.
Additionally, advancements in print head technology are improving print quality. Newer print heads can deliver finer droplets. This capability allows printers to produce more detailed images and sharper text.
Environmental Considerations
As environmental awareness grows, manufacturers are also focusing on sustainability. Many brands are developing eco-friendly inks and recyclable cartridges. These initiatives aim to reduce waste and environmental impact.
Some printers now feature energy-saving modes. This feature can reduce power consumption during standby periods. Choosing an eco-friendly inkjet printer can benefit both the environment and your electricity bill.
Conclusion
Inkjet printers remain a popular choice for various printing needs. Their ability to produce high-quality prints, combined with affordability, makes them appealing for home and office use. Understanding how they work, their advantages and disadvantages, and how to maintain them is essential for making an informed choice.
As you consider purchasing an inkjet printer, remember to evaluate your specific needs. Take time to explore the various models available in the market. By doing so, you can find the right printer that will meet your expectations and help you achieve your printing goals.
Whether you are printing documents, photographs, or creative projects, an inkjet printer can serve as an efficient and high-quality solution for your daily printing tasks.